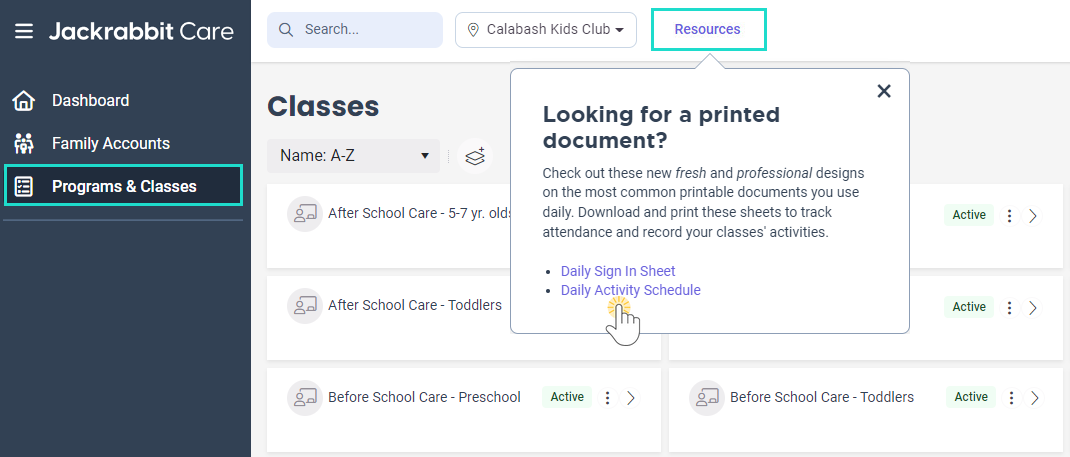As a Teacher, you can self-serve in Jackrabbit Care and create your own unique sign in credentials once your profile is created by an Owner or Administrator.
Teachers can sign in and quickly see their personalized Dashboard with their daily schedule, access all class-related information, and take class attendance when the Take Attendance user-based permission is added to their profile. If a teacher is assigned to multiple sites, they will have to Choose A Site from the top of the page to display the information for that site.
- Teachers use their secure credentials to sign in to Jackrabbit Care, to view and update their profiles.
- The Dashboard shows a teacher their classes for Today and Tomorrow.
- Active links on the Dashboard allow teachers to Enter Class Mode to see which children are Checked In, Checked Out, or Absent for that day, and to take class attendance. The Details link opens the Class Details page with the Details tab and Roster tab (the roster for the entire week is shown in this tab).
Sign In to a Personalized Dashboard
After a new Teacher (Team Member) is added to the system and a secure password is created, they will be able to sign in to Jackrabbit Care.
- Go to the Sign In page, enter an email and password, or use Google credentials. Use the Forgot password? link to reset a password.
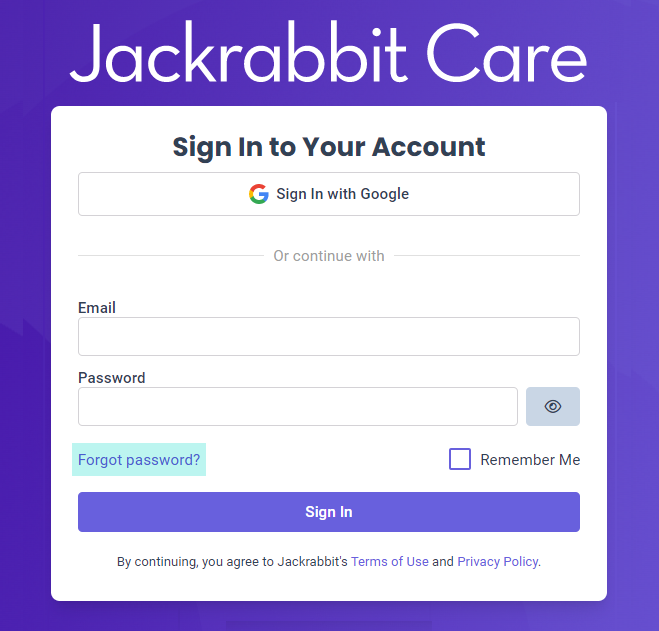
- Select a site by clicking on a site card or using the Choose A Site drop-down.
- The left menu shows the menu selections available with the teacher's profile.
- Click the teacher's avatar to view and update a teacher's profile.
- The Welcome Tour link provides a four-step tour of the Teacher's dashboard (available for 30 days).
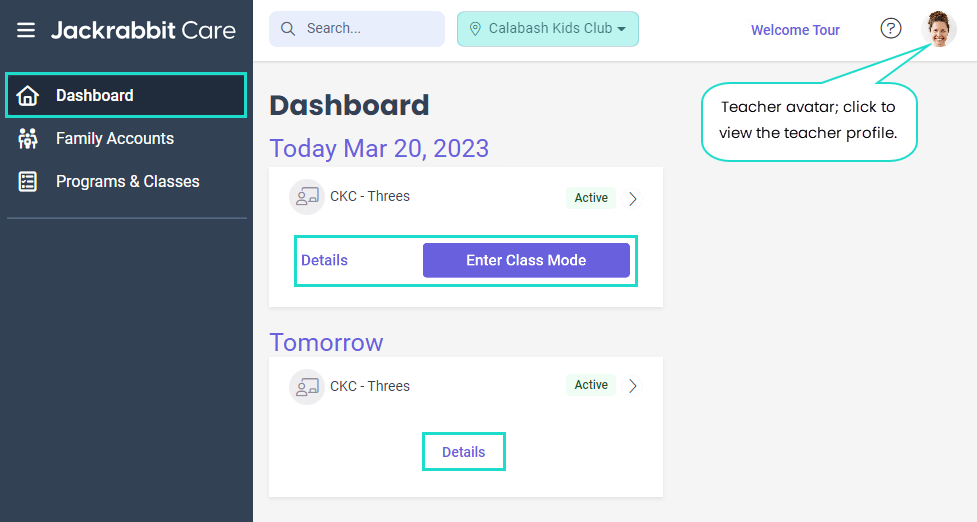
- Click the Expand icon on the dashboard card to see the class details:
- Ratio - the maximum teacher-to-student ratio for the class.
- Space - the location where the class is held at the facility.
- Attendance - how many children are checked into the class.
- Checked-in Ratio - the current ratio of checked-in teachers to checked-in children in the class.
- Teachers - teachers assigned to the class, with an indication if they are checked in.
- Schedules - the schedule associated with the class.
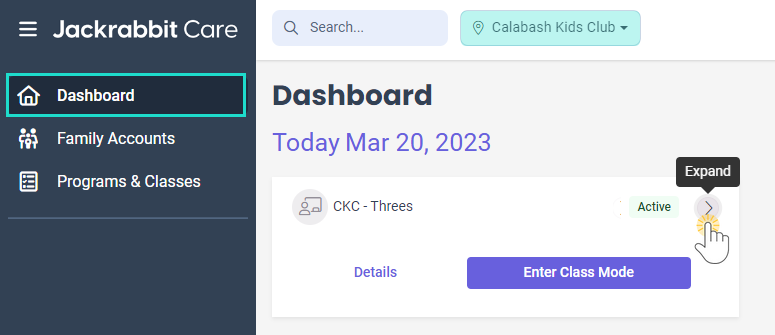
- Use the links on the Dashboard page to access the following:
- Details -
- Opens to the Details tab with all the class details.
- Click the Roster tab to see a weekly roster with links to each child's details and contacts.
- Enter Class Mode -
- Opens the Roster tab to show who is Checked In, Checked Out, or Absent for that day. Click any child card in this mode to open a child's details and contacts.
- The Attendance tab lets staff take class attendance in Class Mode if they have the Take Attendance permission enabled.
- Details -
- Go to the Actions Menu
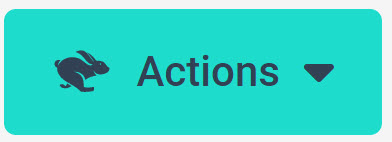 > Exit Class Mode to return to the Dashboard.
> Exit Class Mode to return to the Dashboard.
Quick Access to Family Accounts
On the left menu, Family Accounts opens the Profiles card with links to View All # Family Accounts and View All People - Contacts By Child.
- Teachers have full view-only access to View All # Family Accounts for all business sites. This includes visibility to all Family Accounts and Details.
- Teachers have full access to View All People - Contacts By Child for their assigned site(s). The grid can be sorted, filtered, exported to Excel, and printed.
View Programs & Classes
Located on the left menu, Programs & Classes open the Programs & Schedules card with links to the following:
- View All Programs - a list of programs, and classes assigned to those programs, are accessible for a teacher's view-only reference.
- View All Classes - a list of all classes (view only), including class details and student rosters for the site(s) the teacher is assigned. If a teacher is assigned to a class, they will see the Enter Class Mode button and be able to access those classes.
- View All Schedules - this information is not available with teacher access.
Daily Class Sign In Sheet & Daily Activity Schedule
Check out these custom-designed printable documents created for teachers' daily classroom use.
- Go to Left Menu > Programs & Classes > Programs & Schedules card > View All Classes link.
- Click the Resources link next to the site location to open a window with links to these resources:
- Daily Sign In Sheet - follow the instructions to create and print a fillable customized Daily Sign In Sheet (PDF).
- Daily Activity Sheet - follow the instructions to create and print a fillable customized Daily Activity Schedule (PDF).
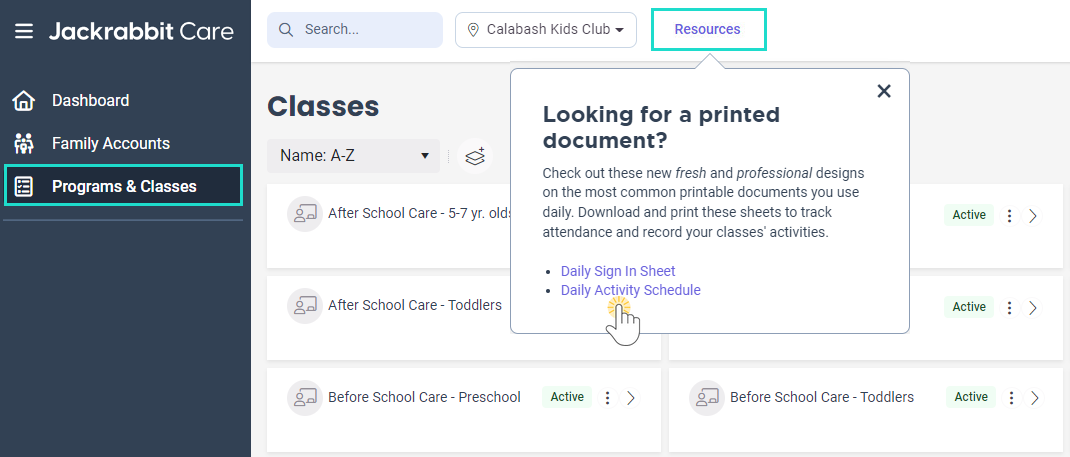
- Create and print these sheets to use for classes.
Help is just a few clicks away! Go to Jackrabbit Care Support - Resource Center to select the help option that works best for you.
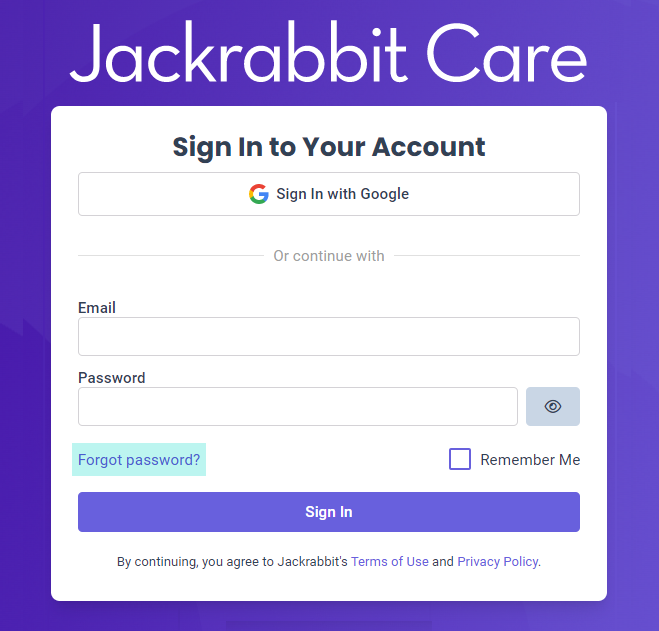
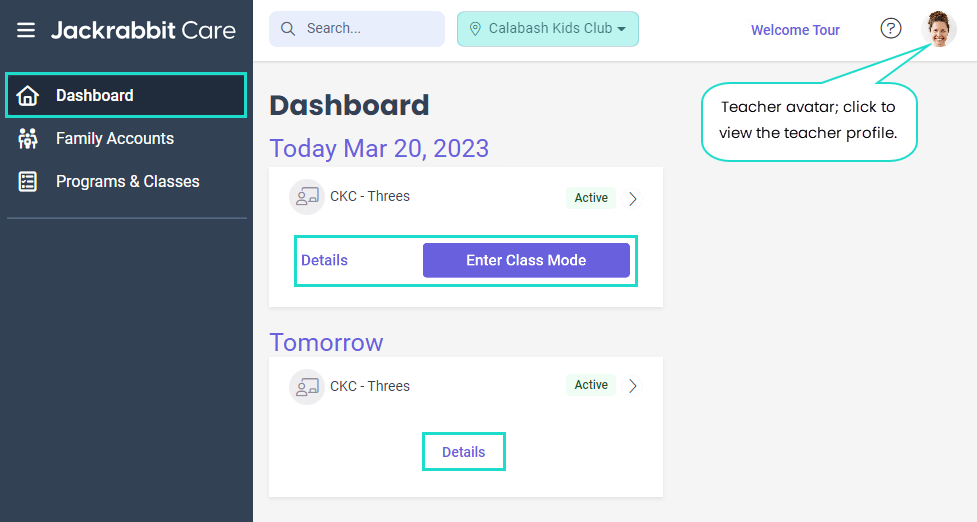
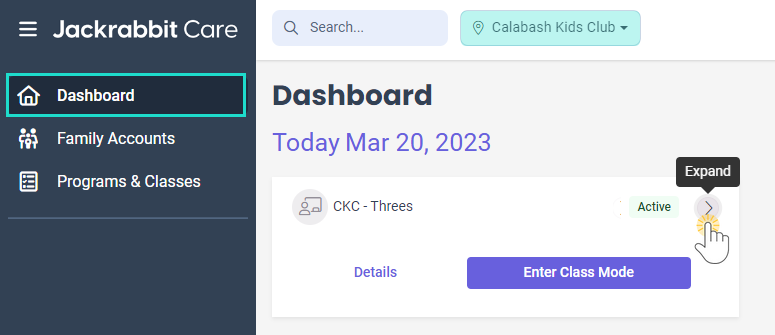
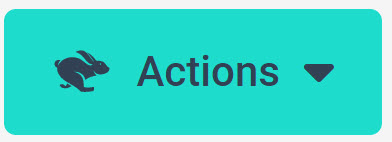 > Exit Class Mode to return to the Dashboard.
> Exit Class Mode to return to the Dashboard.