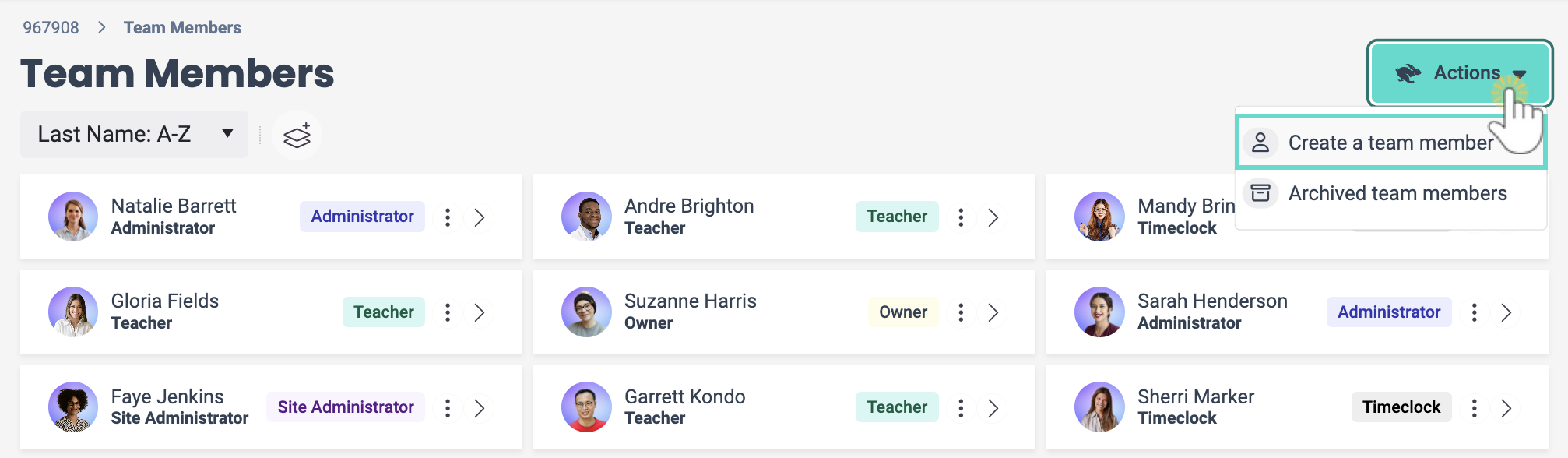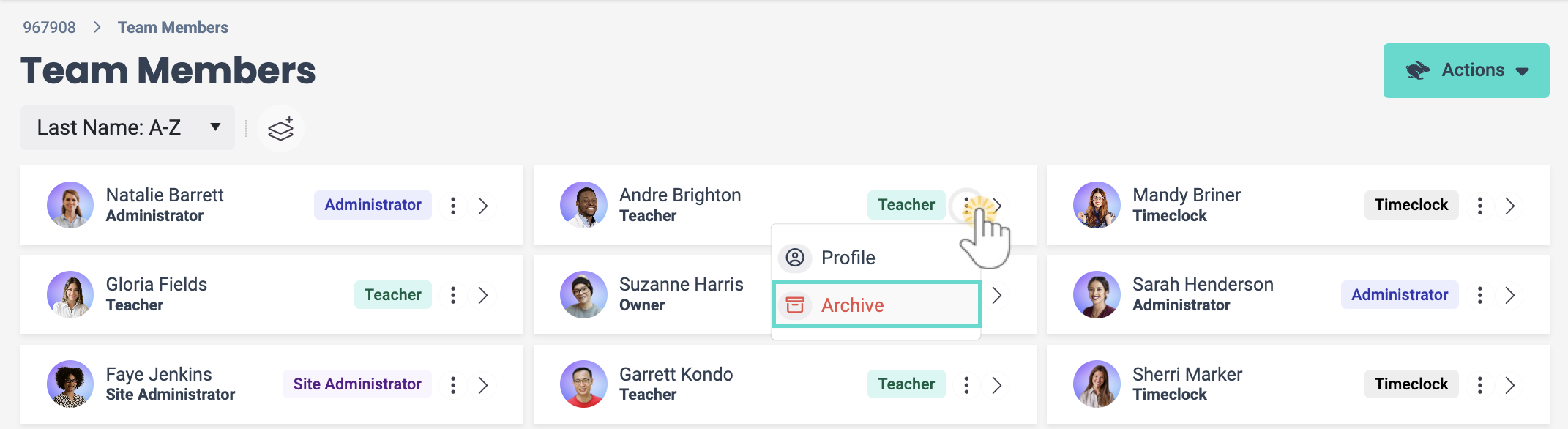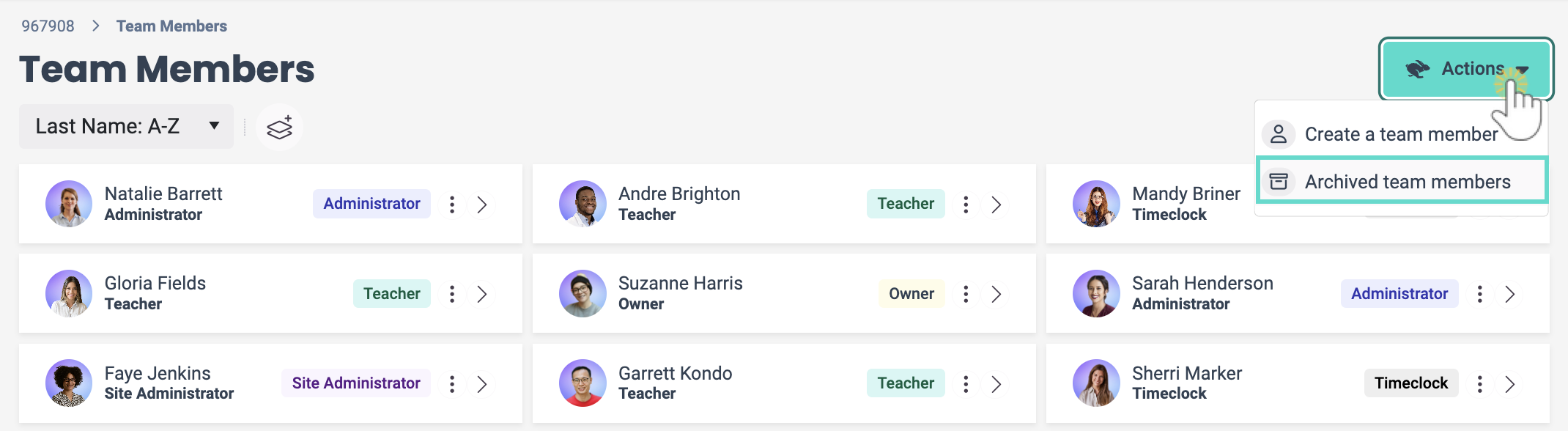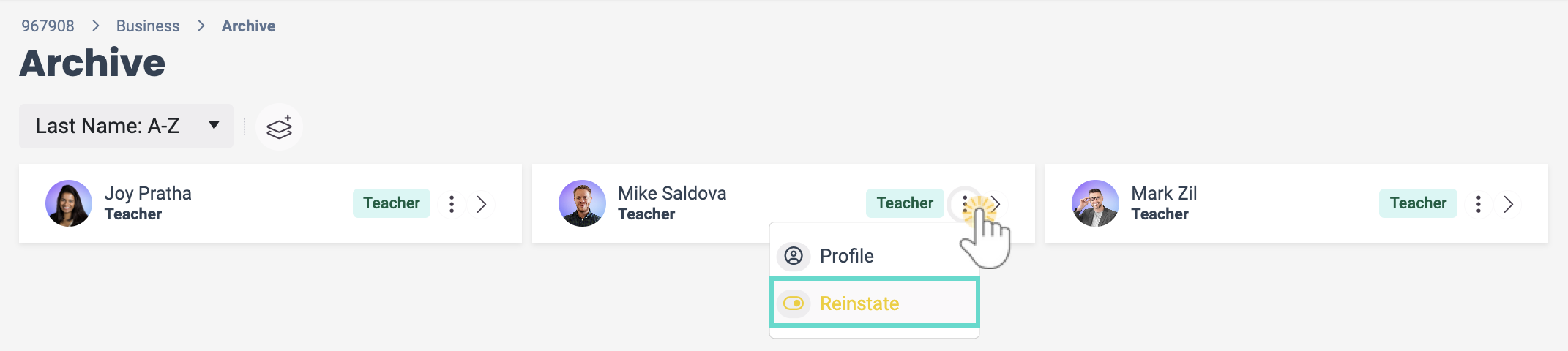The number of team members that can be added to your Jackrabbit Care system is unlimited. An Owner or Administrator automatically has permission to add and manage team members as needed. After a team member is added to the system, they can self-serve and manage their own profile.
Add a New Team Member
Create a new team member by following these easy steps:
- Go to the Teachers & Staff (left menu) > Profiles card > View All Team Members.
- Click the Actions menu
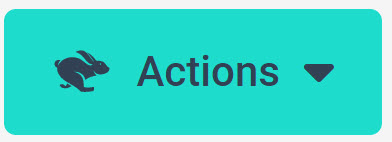 > Create a team member.
> Create a team member.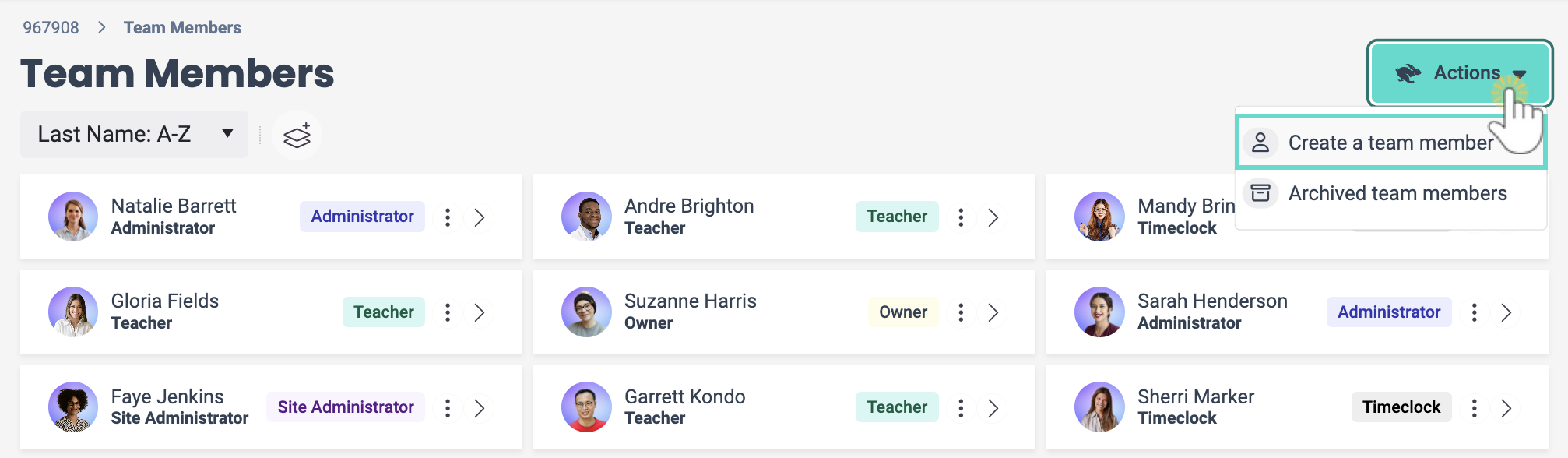
- Enter the new team member's information or search for an existing contact under ...Or Select an Existing Person, then click Next.
- Select a role for the user and click Next.
- Select the site(s) where this person will work and click Next.
- Select any classes this team member will be assigned to and click Save.
The new profile is created. A Welcome email confirmation message pops up in the upper right of the screen to confirm the profile was created.
- An email is sent to the new team member. They are prompted to create a secure password to sign in to their profile.
- When signed in, the new team member should click the avatar on the upper right to open their Details. There, they can add their photo and update their profile information as needed.
- The new team member can also create a PIN to check in and out of the Kiosk.
- To do this, they need to go to their Details, click the PIN icon
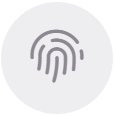 , then enter a PIN number. Alternatively, an Owner or Administrator can click the PIN icon
, then enter a PIN number. Alternatively, an Owner or Administrator can click the PIN icon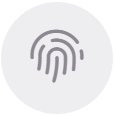 at any time, and an email is sent to the new team member requesting they create a PIN.
at any time, and an email is sent to the new team member requesting they create a PIN.
- To do this, they need to go to their Details, click the PIN icon
A team member can be assigned to classes when their profile is created, or they can be added to classes at a later date. Refer to Assign Teachers to Classes for additional details.
Complete a New Profile
After a team member is added to the system, they can add additional details to their profile, including:
- Profile picture to replace the generic avatar (gray circle with initials)
- Address
- Birthdate
- Immunizations (indicates Overdue or Up to Date)
- Reset Password and PIN
A team member can change their profile details after signing in by clicking the avatar in the upper right corner, then their name and role.
Archive a Team Member
When someone is no longer working for your business, it's best to archive that team member's profile. They will be removed from the active Team Members page.
- Go to Teachers & Staff (left menu) > Profiles card > View All Team Members.
- Locate the team member you want to archive, and click the Options icon
 > Archive.
> Archive.
Note: Only people who are not assigned to classes can be archived.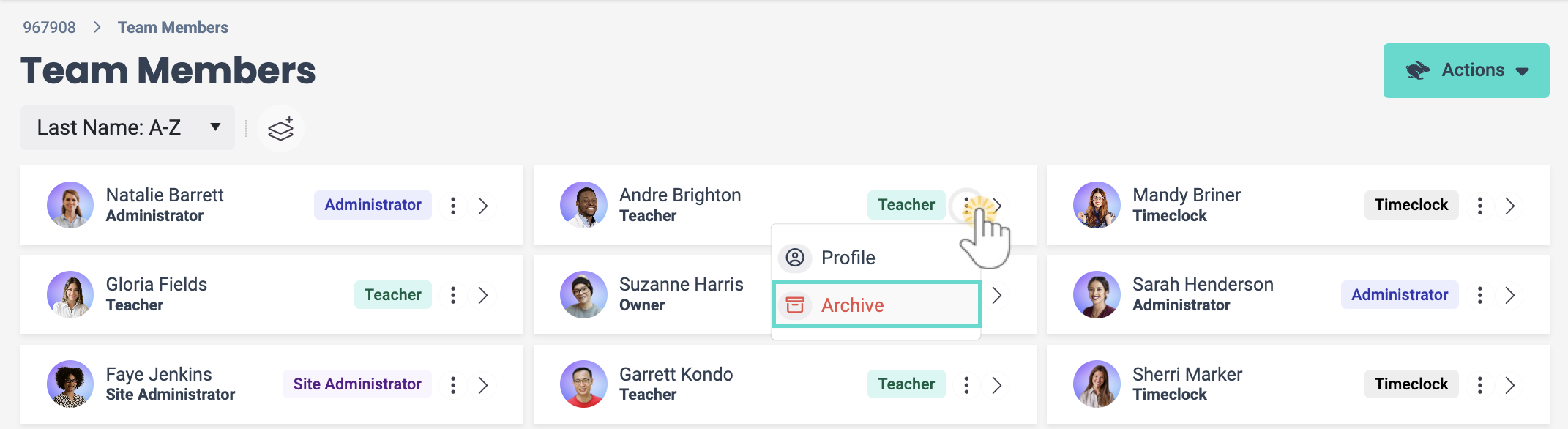
- Type ARCHIVE in the Archive team member window and click Archive. A popup message confirms the person has been archived.
Reinstate a Team Member
There may be instances when a Team Member was archived, and you would like to reinstate them.
- Go to the Teachers & Staff (left menu) > Profiles card > View All Team Members.
- Click the Actions menu
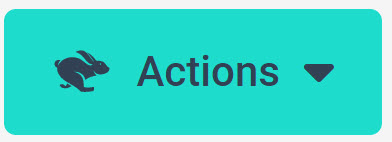 > Archived team members.
> Archived team members.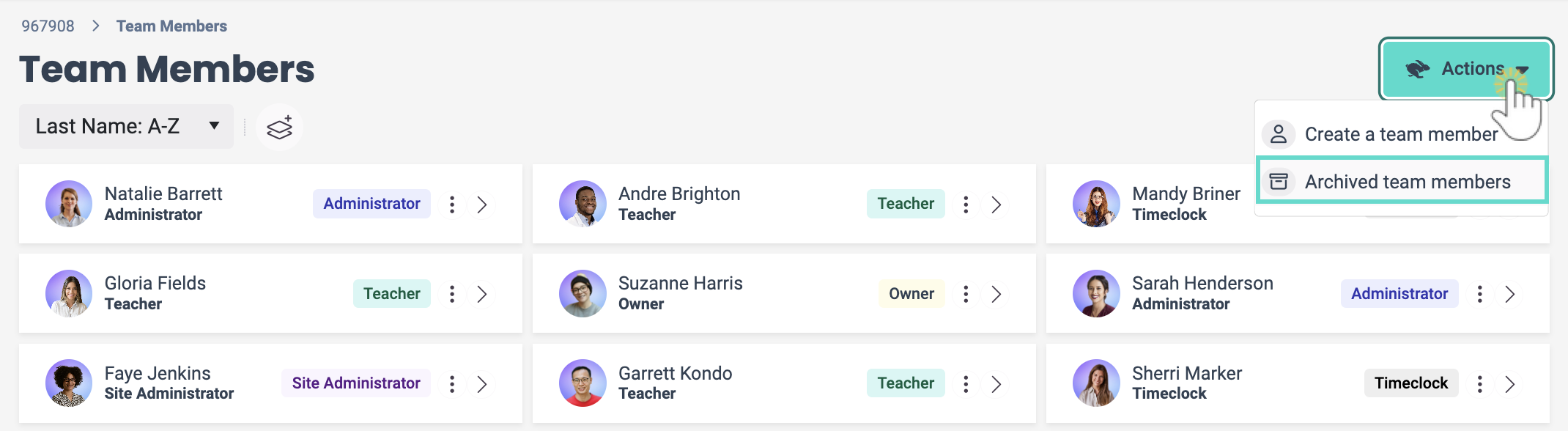
- Locate the team member you want to reinstate and click the Options icon
 > Reinstate. The team member will be reinstated, considered active, and listed on the Team Members page.
> Reinstate. The team member will be reinstated, considered active, and listed on the Team Members page.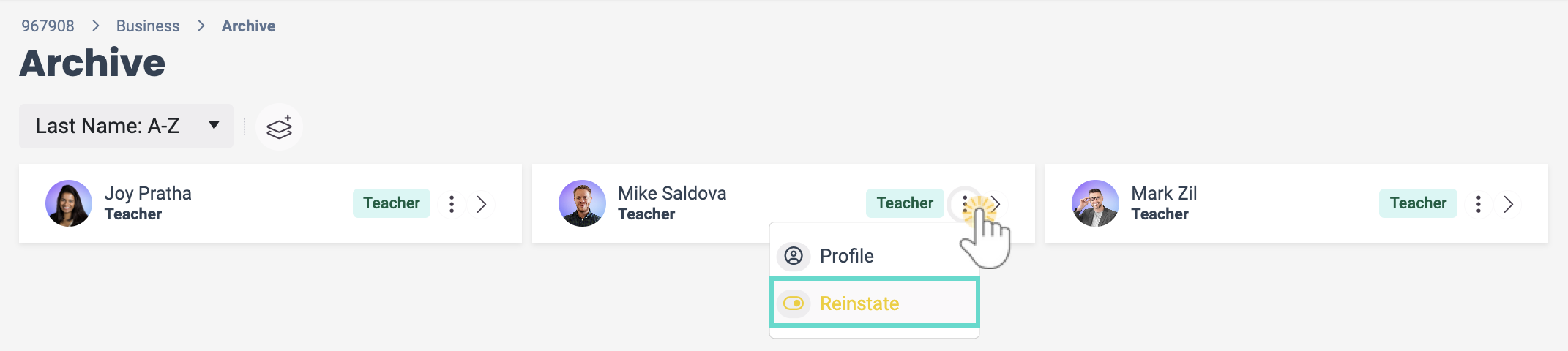
Assign User-Based Permissions
An Owner can apply and adjust User-based permissions per team member. For more information, refer to User Roles and Permissions.
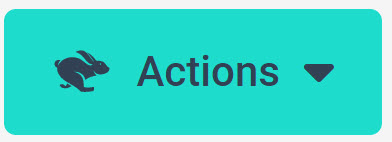 > Create a team member.
> Create a team member.