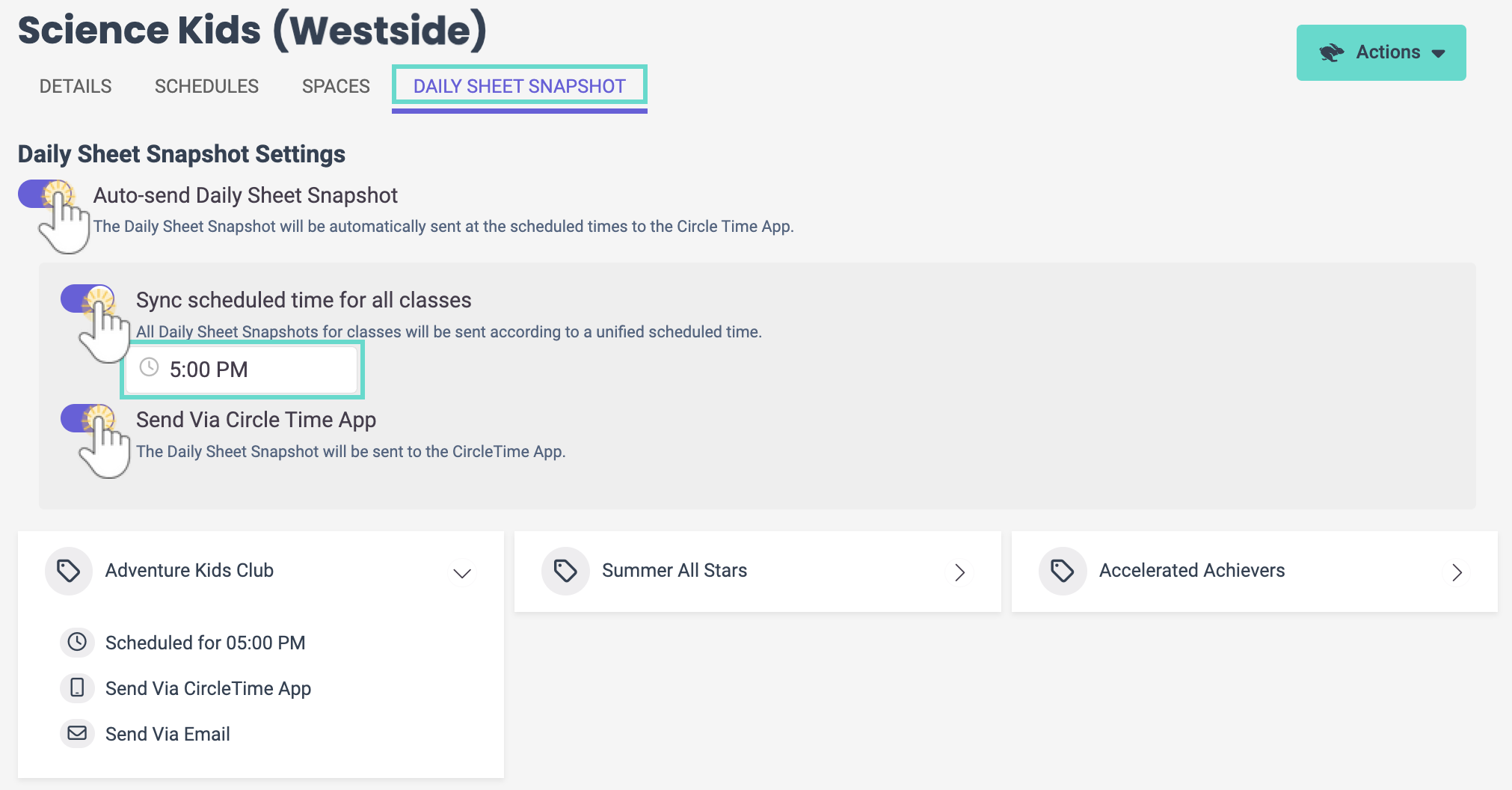Settings are created and managed at both the Site and Business levels. An Owner has the permissions to manage both levels, and an Administrator has the permissions to manage the site they are assigned to when they are added as a Team Member. Use Site Level Settings to:
- Ensure site contact information is correct and up-to-date.
- Manage Schedules for multiple programs.
- Add or remove Spaces to easily keep track of class locations.
- Send Daily Sheet Snapshots at a scheduled time each day.
Details
Go to Settings (left menu) > Site Settings card > View Details to go directly to the site Details tab:
- All the information on the Details tab is set up when a new site is added by an Owner.
- Owners can click details such as Site Name, Address, Phone, Email, and Site Hours to edit them.

Schedules
Click Go to Settings (left menu) > Site Settings card > Manage All # Schedules to go directly to the site Schedules tab:
- This tab lists all schedules for a site. See more about how to Work with Schedules.
- Click the Expand icon
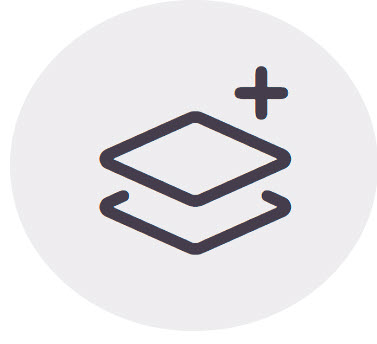 to show the Schedule's Days and Times.
to show the Schedule's Days and Times. - The color circle indicates the number of classes the schedule is currently assigned to.
- Use the Options icon
 > Schedule Details to view the Schedule Details and Classes tabs for the schedule.
> Schedule Details to view the Schedule Details and Classes tabs for the schedule. - Note: You cannot delete a Schedule currently in use. Remove the Schedule from the class before attempting to delete it.

Spaces
Go to Settings (left menu) > Site Settings card > Manage All # Spaces to go directly to the site Spaces tab:
- This tab lists all spaces for a site. See more about how to Work with Spaces.
- The color circle indicates the number of Classes the Space is currently assigned to.
- Use the Options icon
 > Space Details to view the Space Details and Classes tabs for the Space.
> Space Details to view the Space Details and Classes tabs for the Space. - Note: You cannot delete a Space currently in use. Remove the Space from the class before attempting to delete it.

Daily Sheet Snapshot
Go to Settings (left menu) > Site Settings card > View Details > Daily Sheet Snapshot to automatically send Daily Sheet Snapshots at a scheduled time each day.
- Enable Auto-send Daily Sheet Snapshot by toggling it to the right.
- Select the time you want to send the Daily Sheet Snapshot for classes.
- Enable Sync scheduled time for all classes and set the time you want the Daily Sheet Snapshot to send for all classes, or disable this toggle and individually set the time for each class on its card at the bottom of the screen.
- Choose how you will deliver the Daily Sheet Snapshot to families and contacts.
- Enable Send Via Circle Time App to deliver Daily Sheet Snapshots through CircleTime and email, or disable this toggle to only deliver them through email.
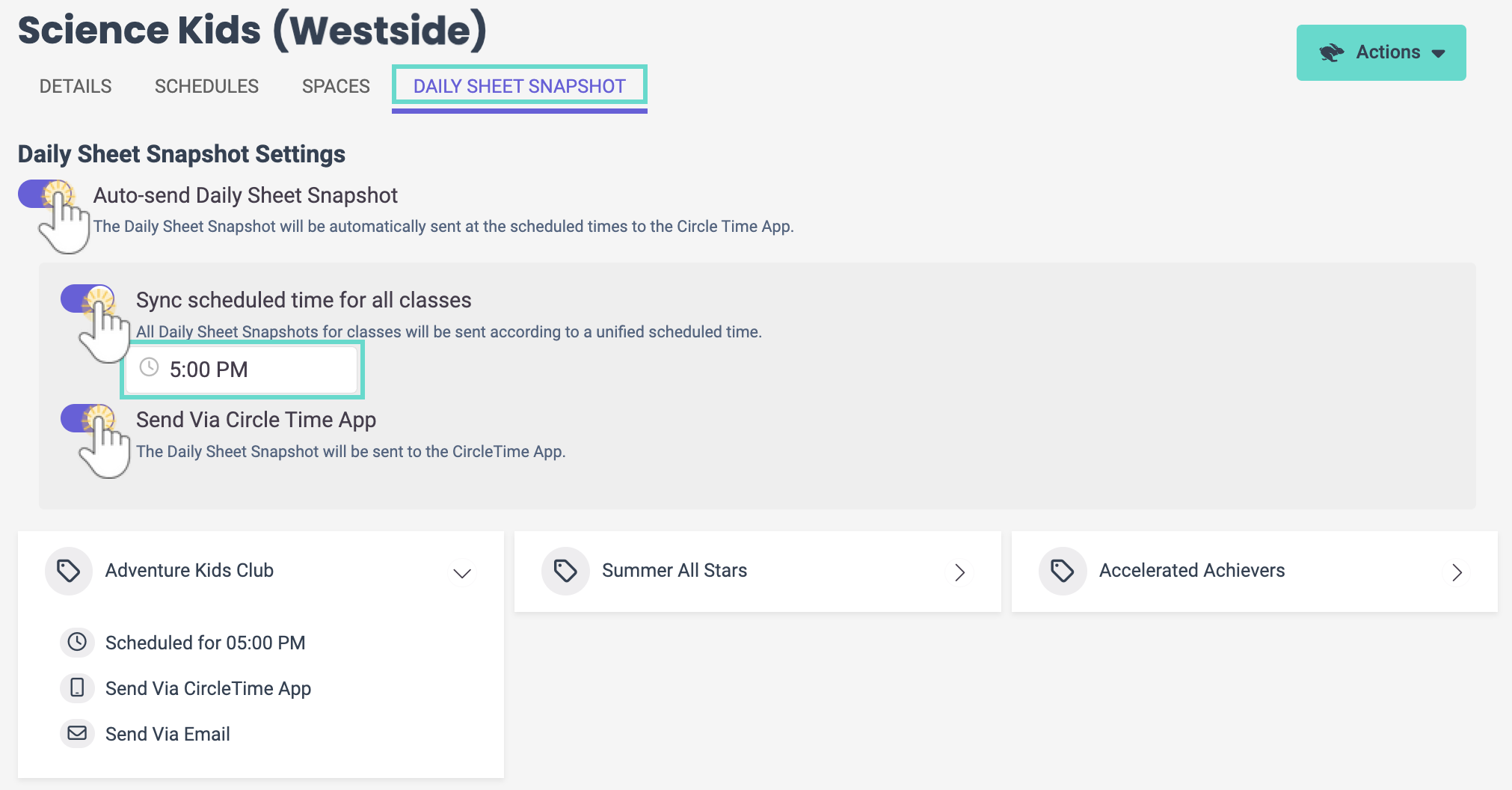
- Enable Send Via Circle Time App to deliver Daily Sheet Snapshots through CircleTime and email, or disable this toggle to only deliver them through email.
Click the Actions menu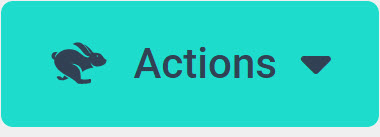 from any tab to Create a schedule, Create a space, Delete an unused Schedule or Space, Import Schedules from a Site, or view Archived family accounts.
from any tab to Create a schedule, Create a space, Delete an unused Schedule or Space, Import Schedules from a Site, or view Archived family accounts.