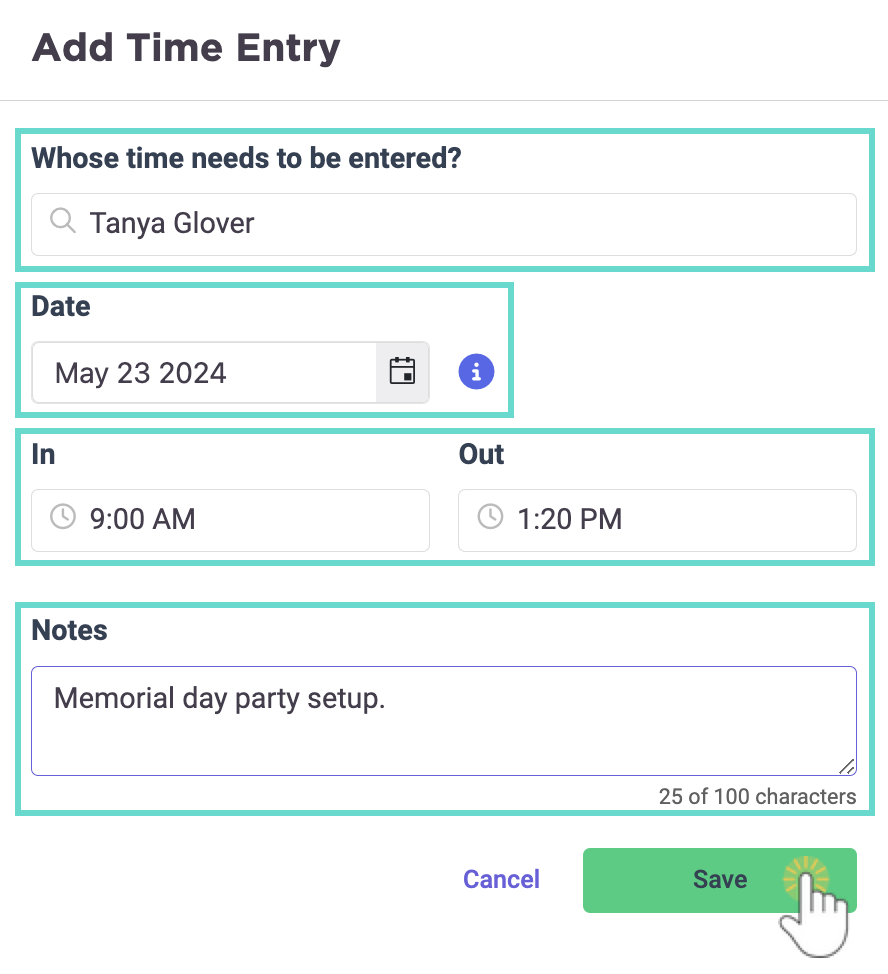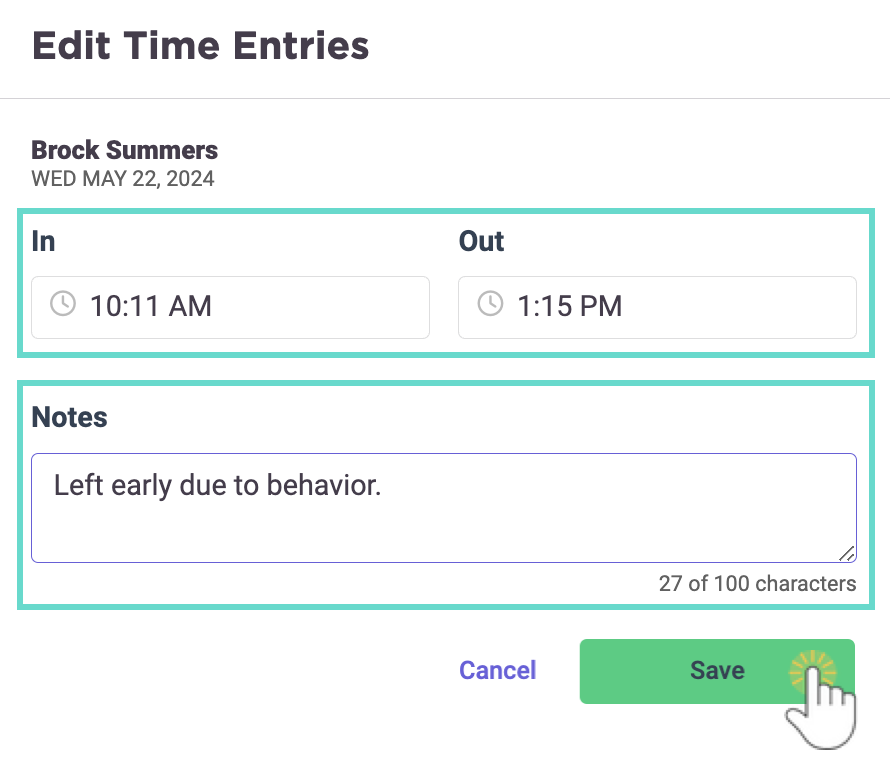The Time Entries page shows attendance for everyone checked in through the Kiosk, marked present when a team member takes attendance in Class Mode or the Jackrabbit Care Staff Mobile App, or is manually entered on the page itself. Time entries can be adjusted as needed by Owners, Administrators, or Site Administrators. Use the Time Entries page to:
- Add or edit time entries for team members or children who have forgotten to clock in or out.
- Make notes on time entries for future reference.
- See who checked a child out and who updated a time entry.
Access the Time Entries page by going to Programs & Classes (left menu) > Facility Attendance card > View All Time Entries.
View Time Entries
Use the legend below to understand the Time Entries page and see time entry information for check-ins and check-outs:

- Use the drop-down menu to sort how the cards are displayed on the page. Click the Filter icon
 to filter by Incomplete entries, Date, or Person.
to filter by Incomplete entries, Date, or Person. - See what time entries are displayed on the page. The page defaults to only showing incomplete time entries. Click the X icon
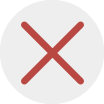 Clock Status: Incomplete that appears in this area to show all time entries.
Clock Status: Incomplete that appears in this area to show all time entries. - An incomplete badge
 appears on time entry cards that are missing a clock-out time.
appears on time entry cards that are missing a clock-out time. - On a person's time entry card, click the Options icon
 to go to their Details tab or Edit Times.
to go to their Details tab or Edit Times. - A Child badge
 appears on time entry cards for children's time entries.
appears on time entry cards for children's time entries. - See the name of the child or team member and the date for the time entry.
- See the check-in time, who checked the person in, and, if applicable, any notes that were later manually entered about the time entry when editing it.
- See the check-out time and who checked the person out. SYSTEM appears here if the time entry was manually entered by an Owner, Administrator, or Site Administrator.
- See the last date the time entry was updated and by who. SYSTEM appears here if the child was checked out using the kiosk. A team member's name appears here if the child was checked in through the process of the team member taking attendance in Class Mode. If an Owner, Administrator, or Site Administrator manually edited the time entry, their team member email appears here.
Add Time Entries
- Go to the Actions menu
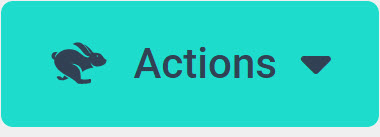 > Add Time Entry.
> Add Time Entry. - Search for a child or team member's name under Whose time needs to be entered?.
- Select the Date for the time entry, then enter the In and Out times.
- Add an optional Note for the time entry and click Save.
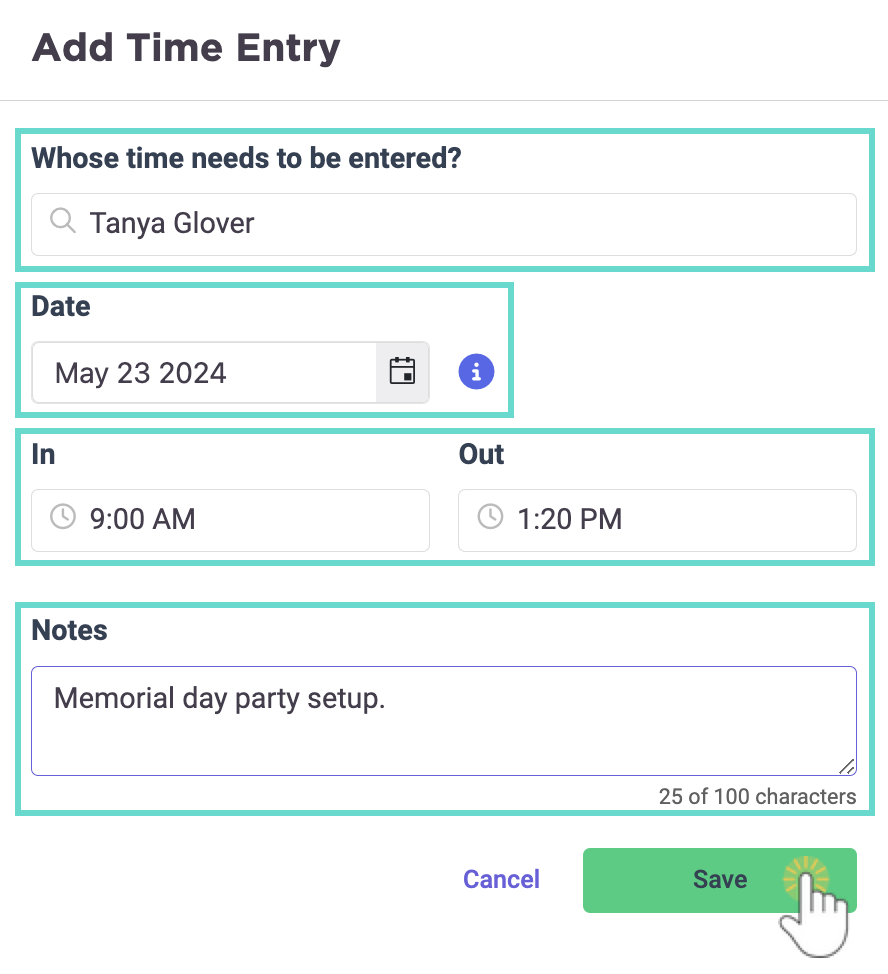
Edit Time Entries
- Click the Options icon
 > Edit Times on a child's or team member's time entry card.
> Edit Times on a child's or team member's time entry card.

- Edit the In or Out times and add an optional Note for the time entry.
- Click Save.
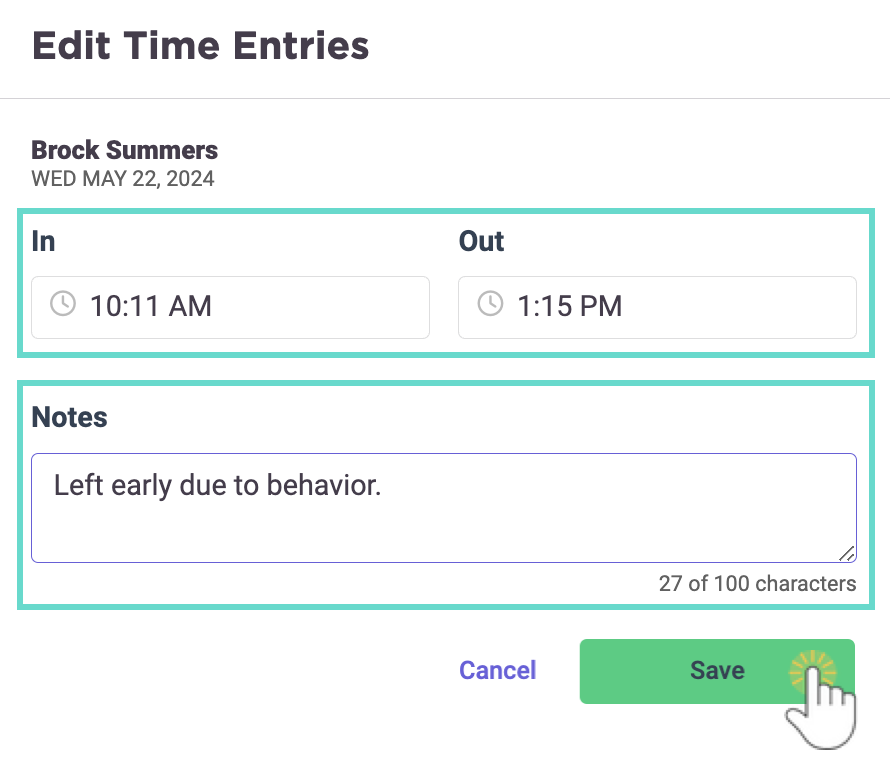
 appears on time entry cards that are missing a clock-out time.
appears on time entry cards that are missing a clock-out time. appears on time entry cards for children's time entries.
appears on time entry cards for children's time entries.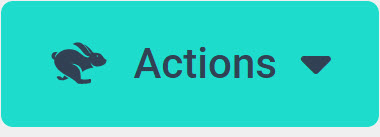 > Add Time Entry.
> Add Time Entry.