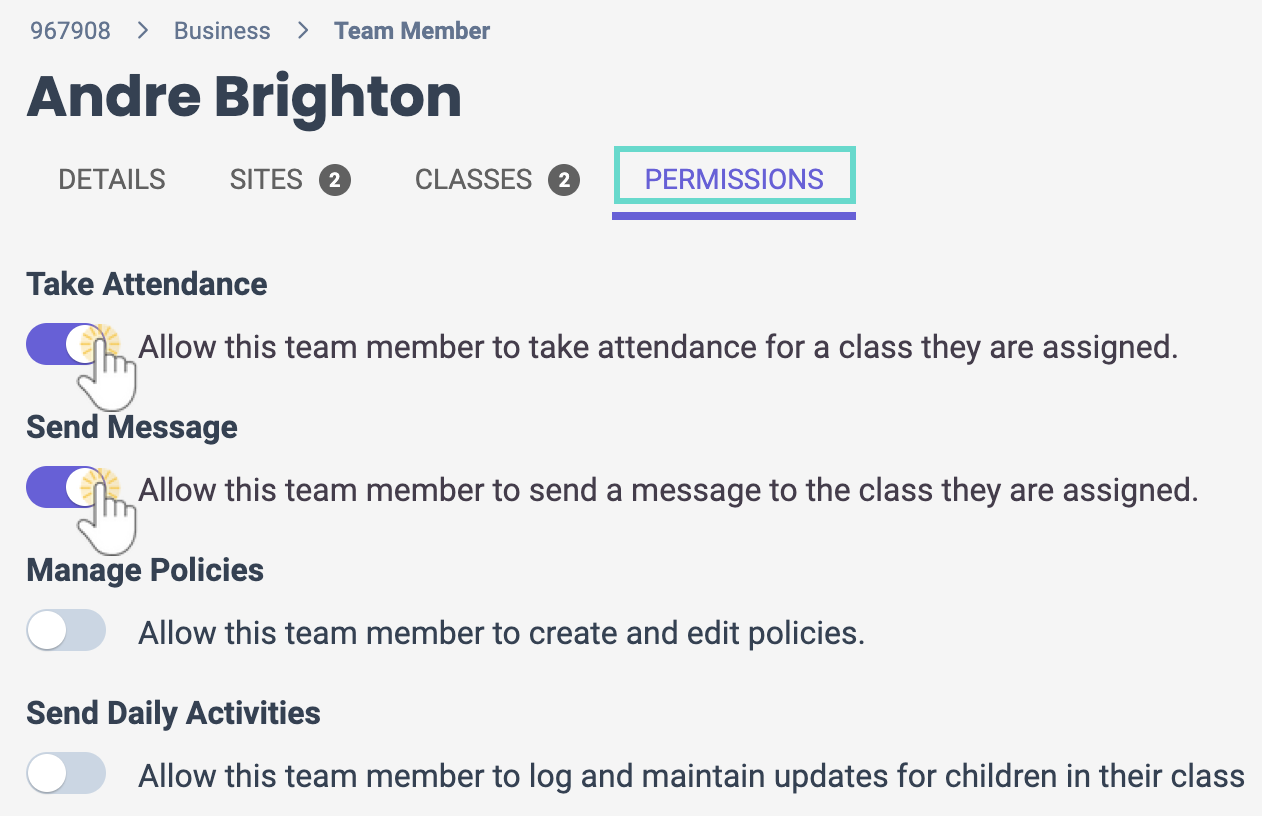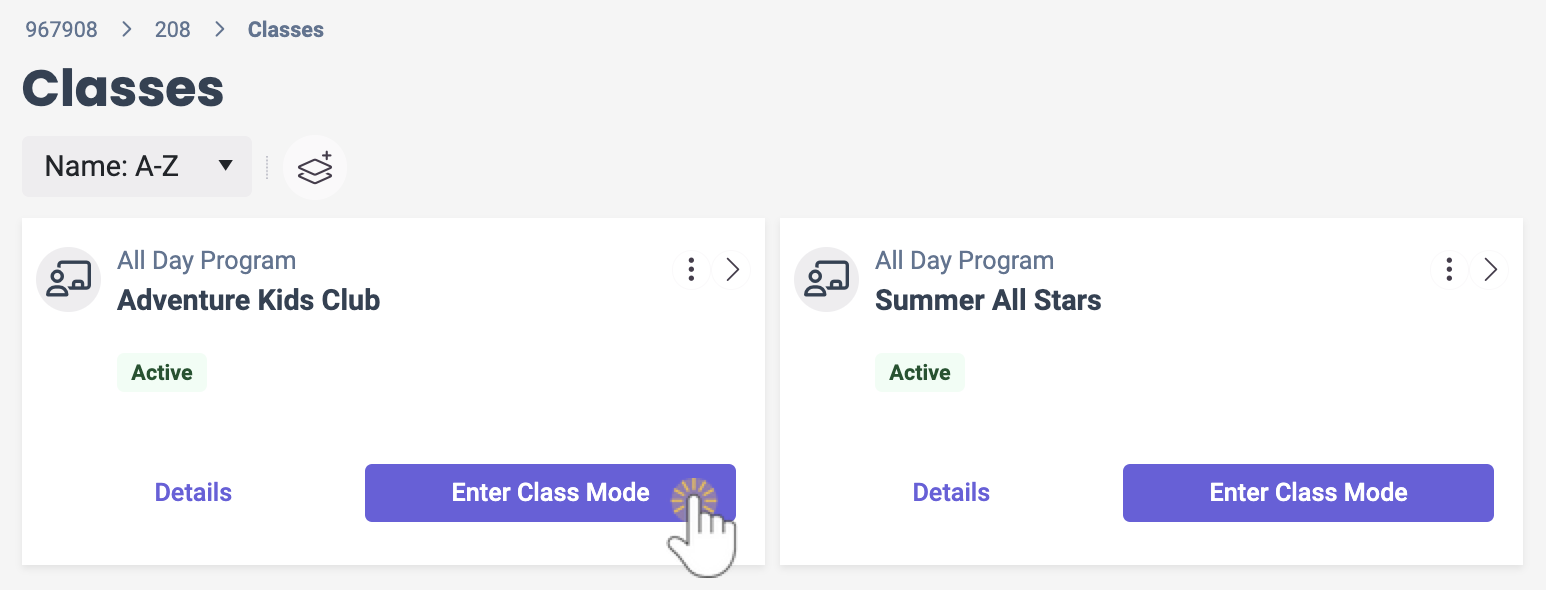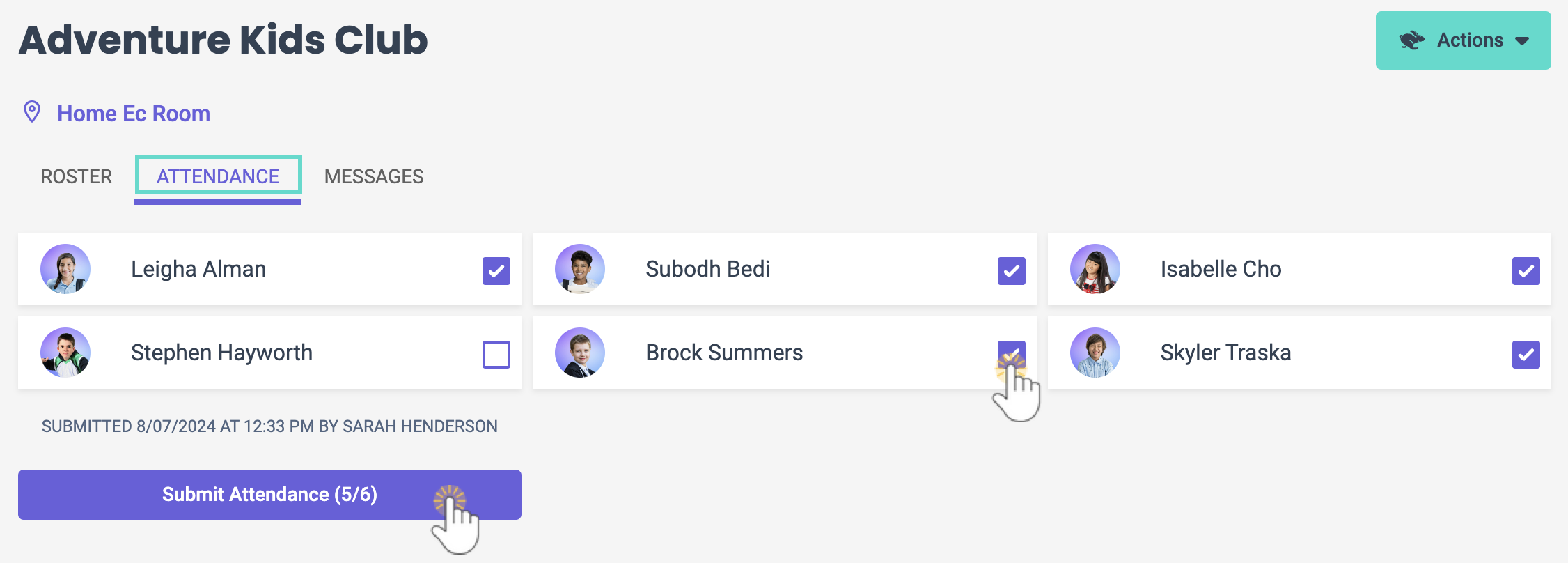In Class Mode, attendance automatically checks children into your child care center, and you can take attendance as many times as needed throughout a class. Any team member can access Class Mode through the Dashboard on the day of an assigned class. Use Class Mode to do any of the following:
- Generate a check-in time entry if a child has not been checked in using the Kiosk.
- Take Name to Face attendance multiple times during the day.
- Assign a team member to take attendance for transportation.
Class Mode Permissions
Two User-based permissions affect team members using Class Mode: Take Attendance and Send Message. If you are an Owner, you can assign a team member these permissions. Ensure the correct site is selected at the top of the page, then follow these steps:
- Go to the Teachers & Staff (left menu) > Profiles card > View All Team Members.
- Select the team member's profile card.
- Click the Permissions tab.
- Toggle Take Attendance to the right, allowing the team member to take attendance for the classes they are assigned.
- Toggle Send Message to the right, allowing the team member to message families of children in their classes while in Class Mode.
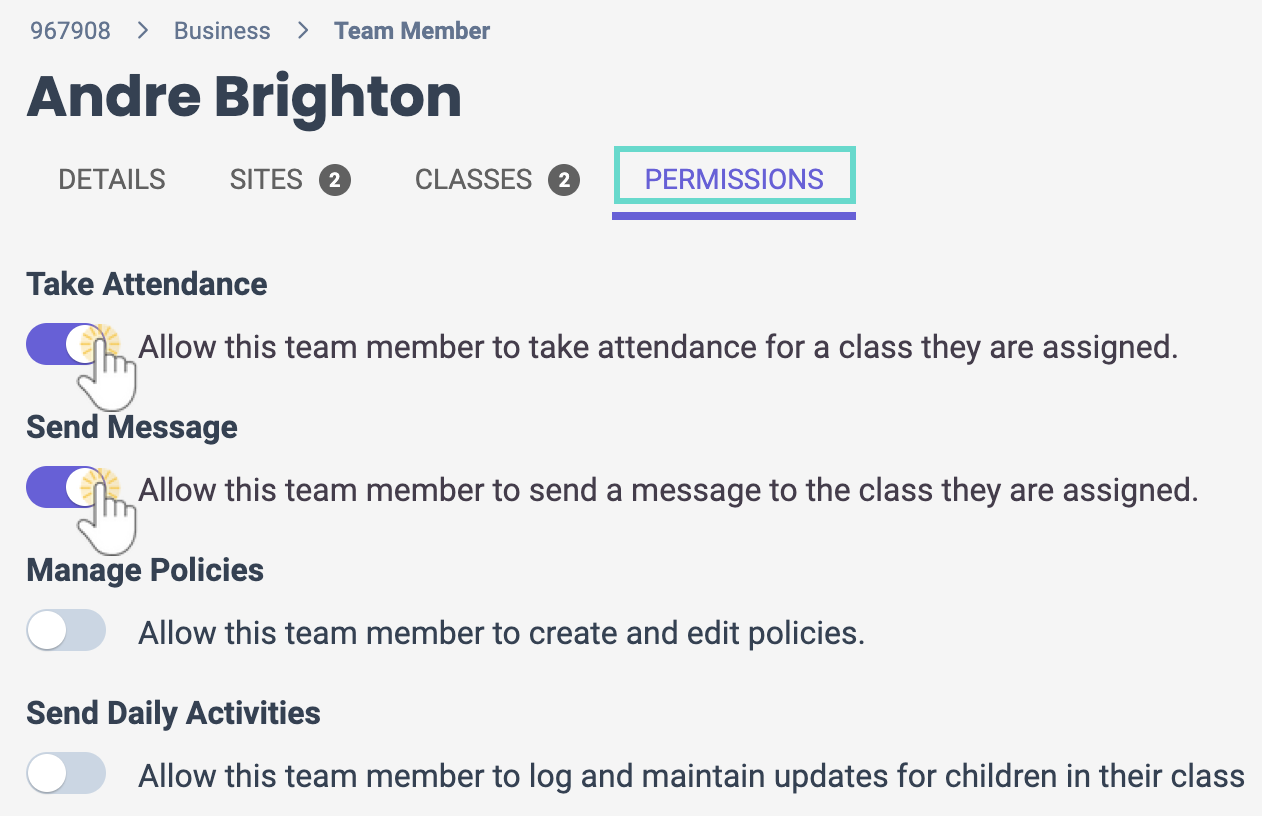
Enter Class Mode
Class Mode may only be entered on the days the class meets and is hidden if the class does not meet on that day.
From the Dashboard (All Team Members)
To enter Class Mode on the Dashboard, the team member must be assigned to a class.
- Sign in to Jackrabbit Care and View the Dashboard (left menu).
- Click Enter Class Mode.

Owners, Administrators, and Site Administrators
Owners, Administrators, and Site Administrators may also enter Class Mode when viewing all classes. Owners and Administrators may enter Class Mode for any class, while Site Administrators can only enter Class Mode for classes they are assigned to.
- Go to Programs & Classes (left menu) > Programs & Schedules card > View All Classes.
- Click Enter Class Mode.
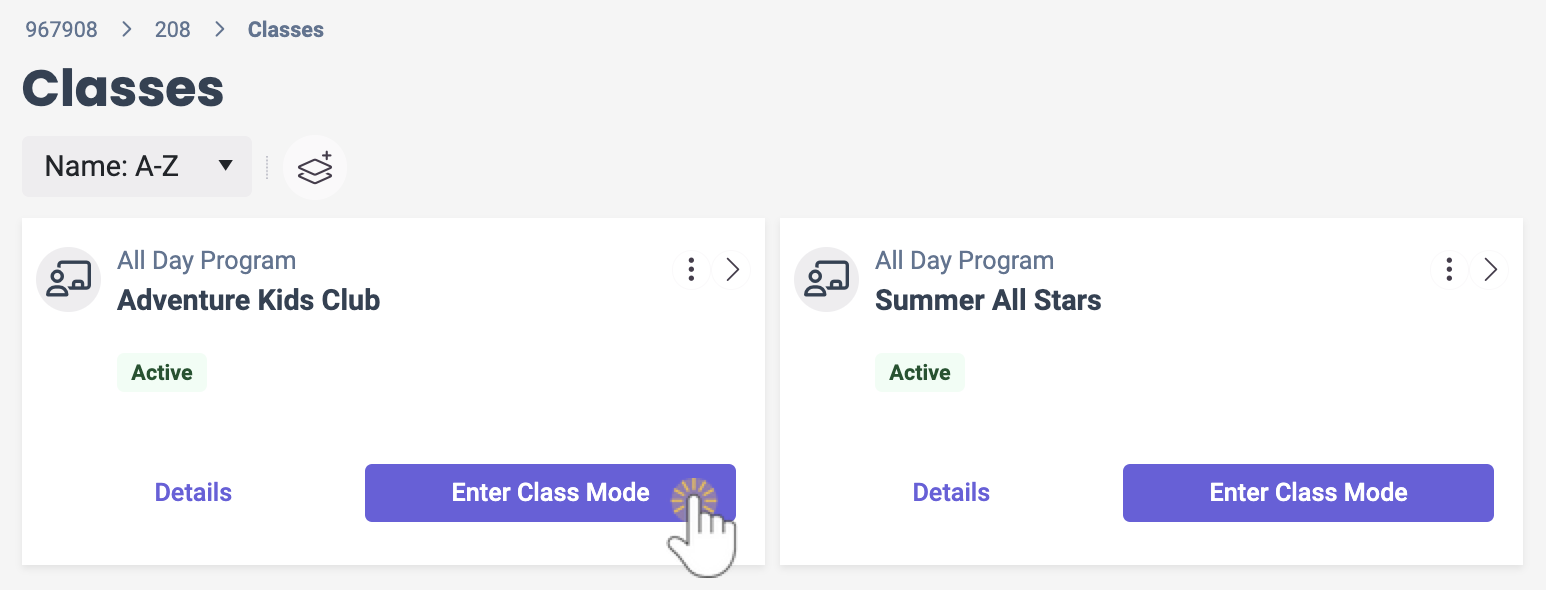
Take Attendance
Attendance can be taken as often as required by your organization. Once a team member's Take Attendance permission is enabled, they can follow these steps to take attendance in Class Mode:
- Click the Attendance tab, then select the checkboxes to indicate which children are present.
- See the name and timestamp of the team member who last submitted an attendance record for this class.
- Click Submit Attendance.
- This will generate a new name and timestamp record of this class's attendance.
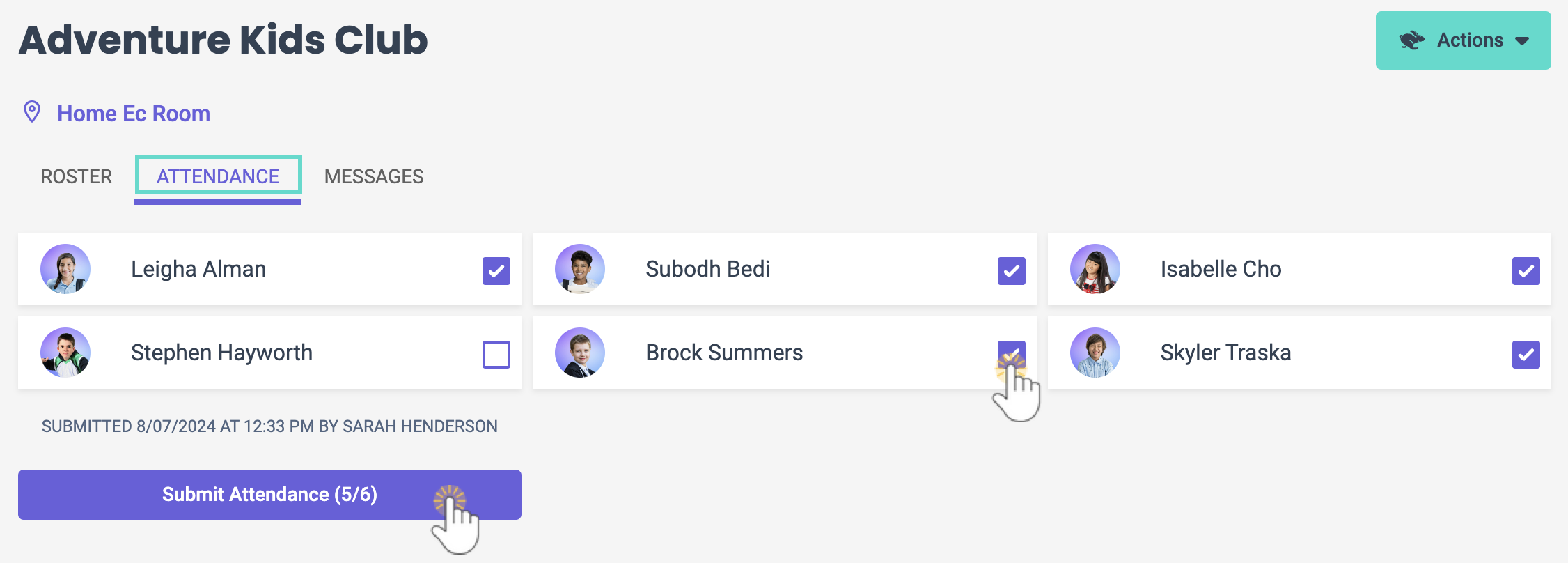
- This will generate a new name and timestamp record of this class's attendance.
Submitting attendance automatically adds present children to the Time Entries page, the Child Check-in/Check-out and Who's Here Now record, and Name to Face Report.
Use Class Mode for Transportation Services
If you want to offer a school pickup service to students who come to your center for after-school care where the driver must take attendance, taking attendance in Class Mode is the perfect solution.
Follow these steps to set up a team member to take transport attendance:
- Create a program for your transportation. Name it something similar to "Bus Transportation."
- Create a class and add it to your Bus Transportation program.
- Enroll children in the class and, if desired, assign a fee to charge families needing the additional transportation service.
- Create a team member who is to transport the students.
- Assign the team member to the class.
- Give the team member permission to Take Attendance.
- Set the team member up with the Jackrabbit Care Staff Mobile App, which allows them to take attendance right from their mobile device at pickup.
For more information on messaging families while in Class Mode, refer to Messaging to the CircleTime Mobile App.