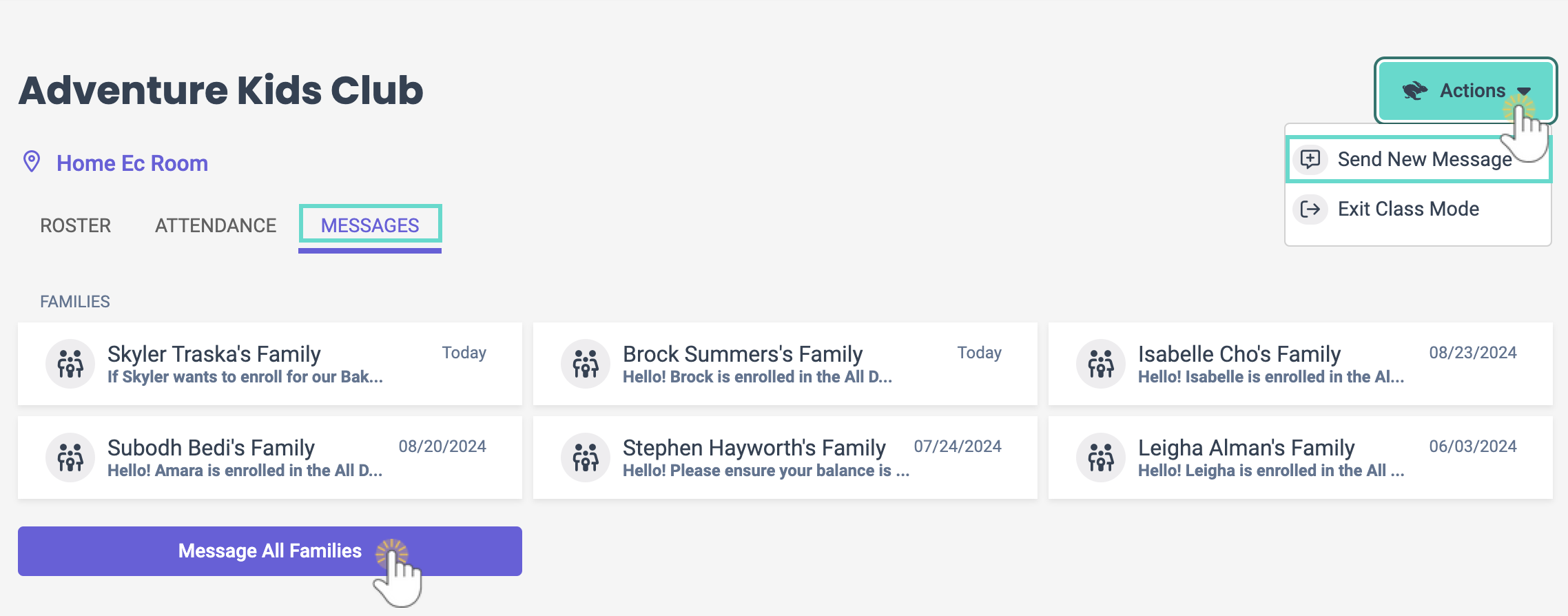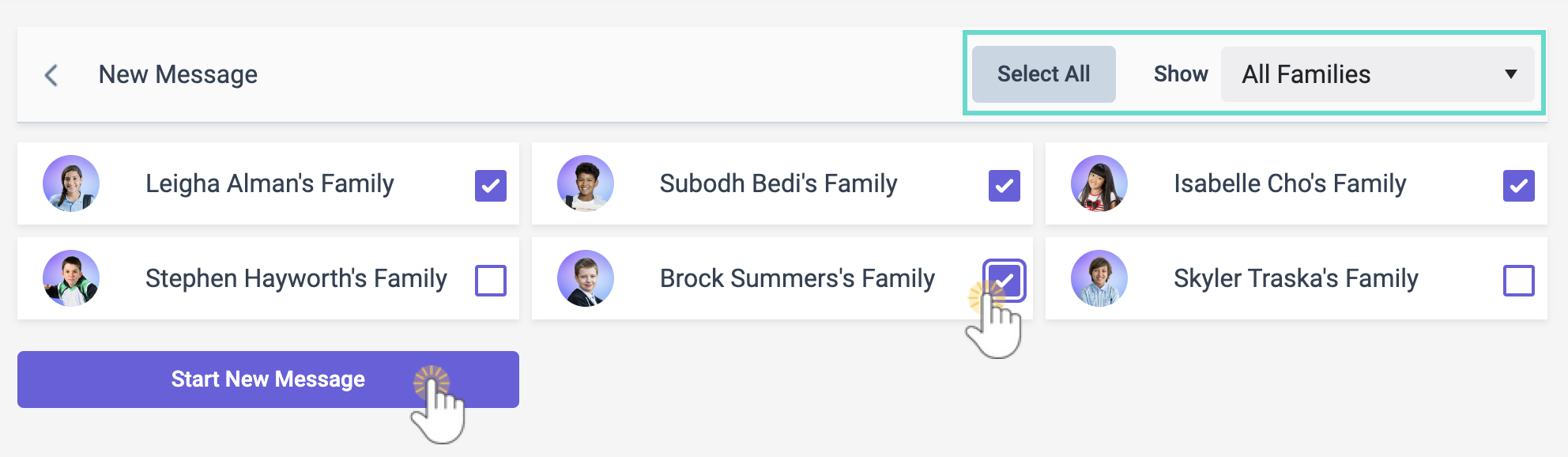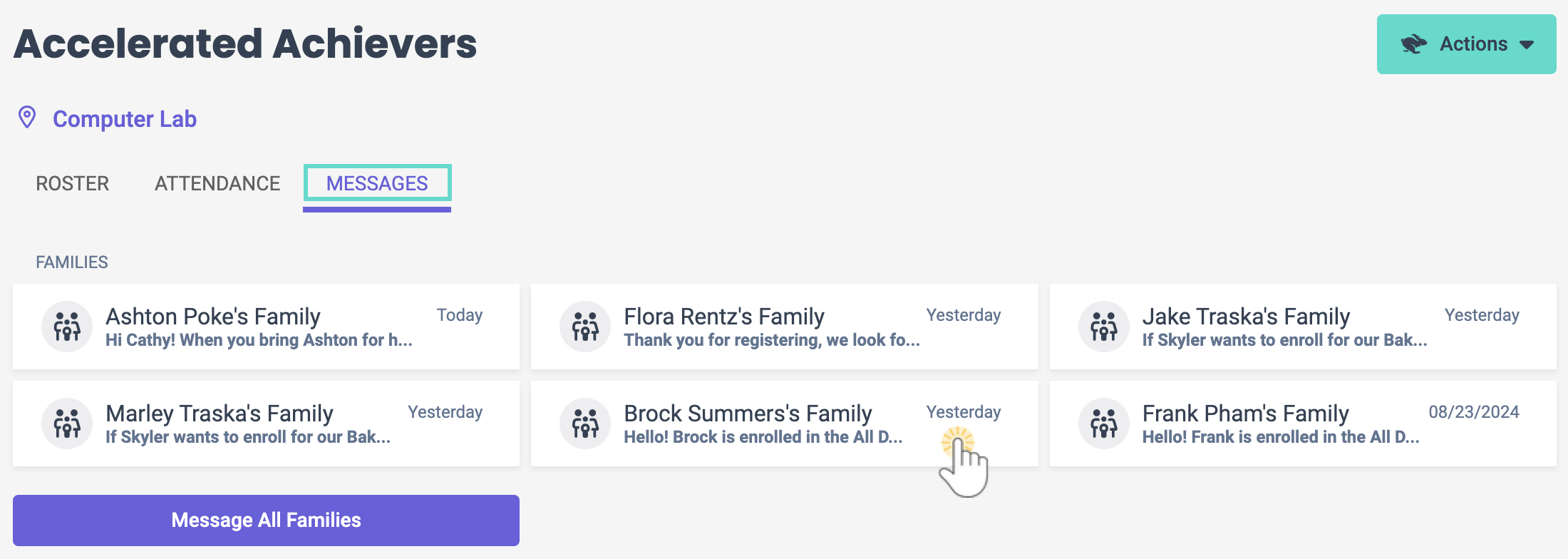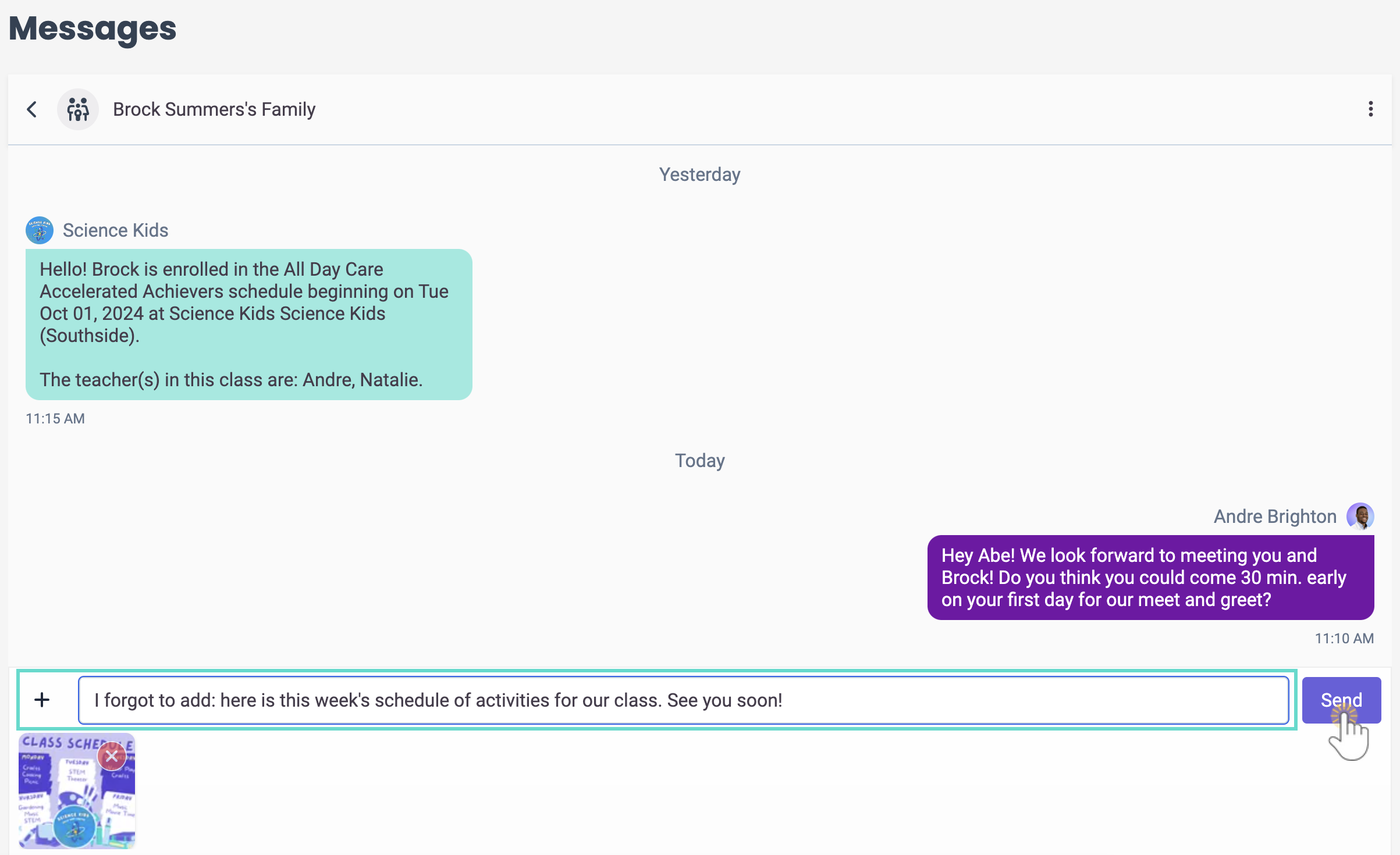Messaging to CircleTime™ promotes communication between parents and team members. This feature is included in your monthly fee at no extra cost. Messages can be sent from the center using Jackrabbit Care to families using the app as Broadcasts (one-way messaging from the center) or two-way messaging (between team members and families). Use messaging to:
- Send special announcements that affect all sites and families.
- Allow parents to communicate directly with their child's teacher or other team members.
- Encourage team members to share messages, photos, and videos with families.
- Keep parents in the loop about what's happening at the childcare facility.
Team members can also send messages to families directly from their mobile devices using the Jackrabbit Care Staff Mobile App.
Owner & Administrators
As an Owner, Administrator, or Site Administrator, you automatically have permissions to send a Broadcast message or a two-way message to families enrolled at your childcare facility. Go to Family Accounts (left menu) > Messages card > View Messages to get started.
Send a Broadcast Message
- Click the Broadcast message card to open the thread and add a message to be delivered to all families using the CircleTime mobile app.

- Take the following actions when writing a broadcast message:
- Type the message in the bottom field.
- Click the add icon
 to attach photos or videos.
to attach photos or videos.
- Click Send to deliver the message to all families, who can then read it using CircleTime.
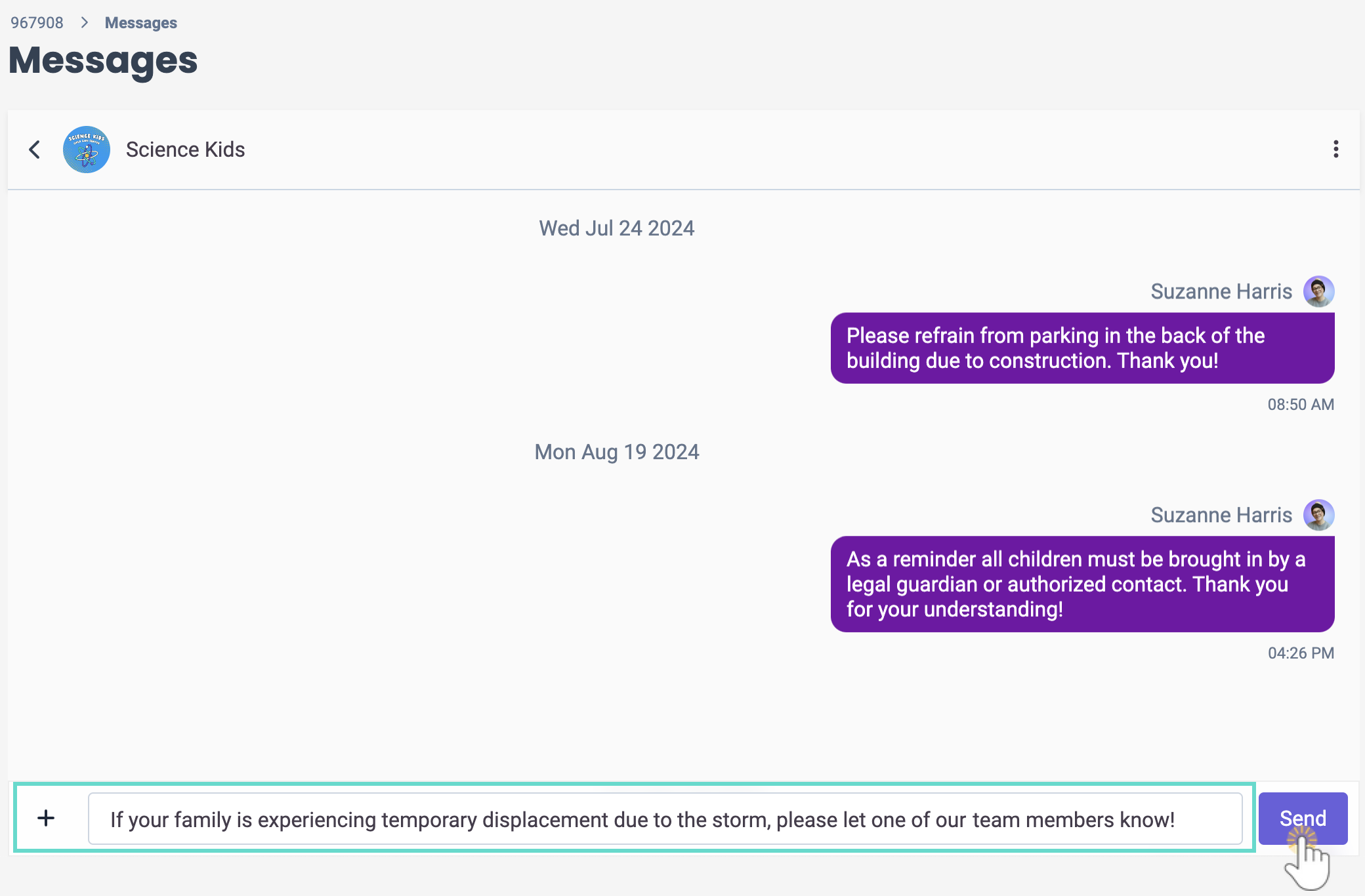
Send a Two-Way Message
- Click a specific family card to open the thread and add a message to be delivered to a family through the CircleTime mobile app.
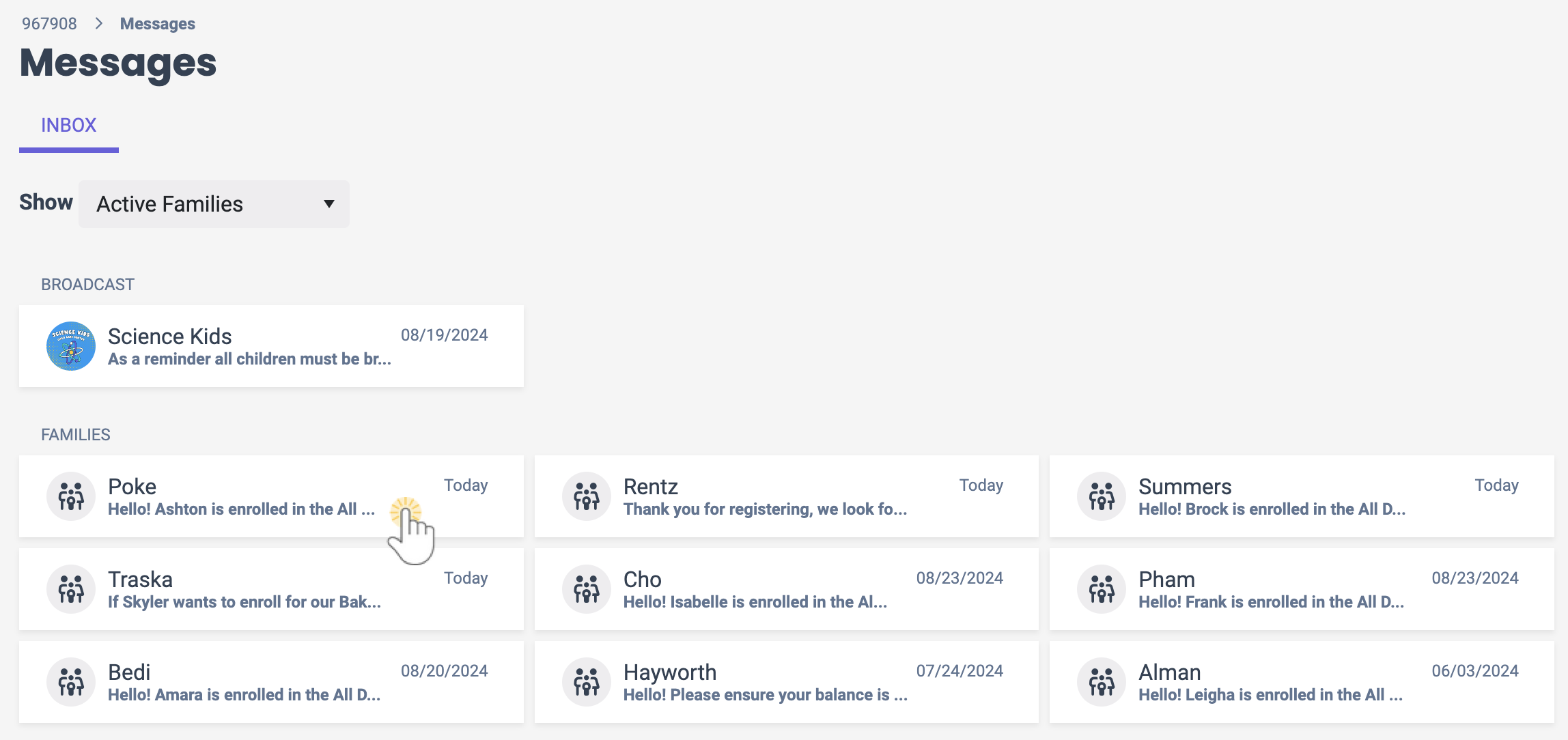
- Take the following actions when sending a message:
- Type the message in the bottom field.
- Click the add icon
 to attach photos or videos.
to attach photos or videos.
- Click Send to deliver the message to the family, who can then read and respond to it using CircleTime.
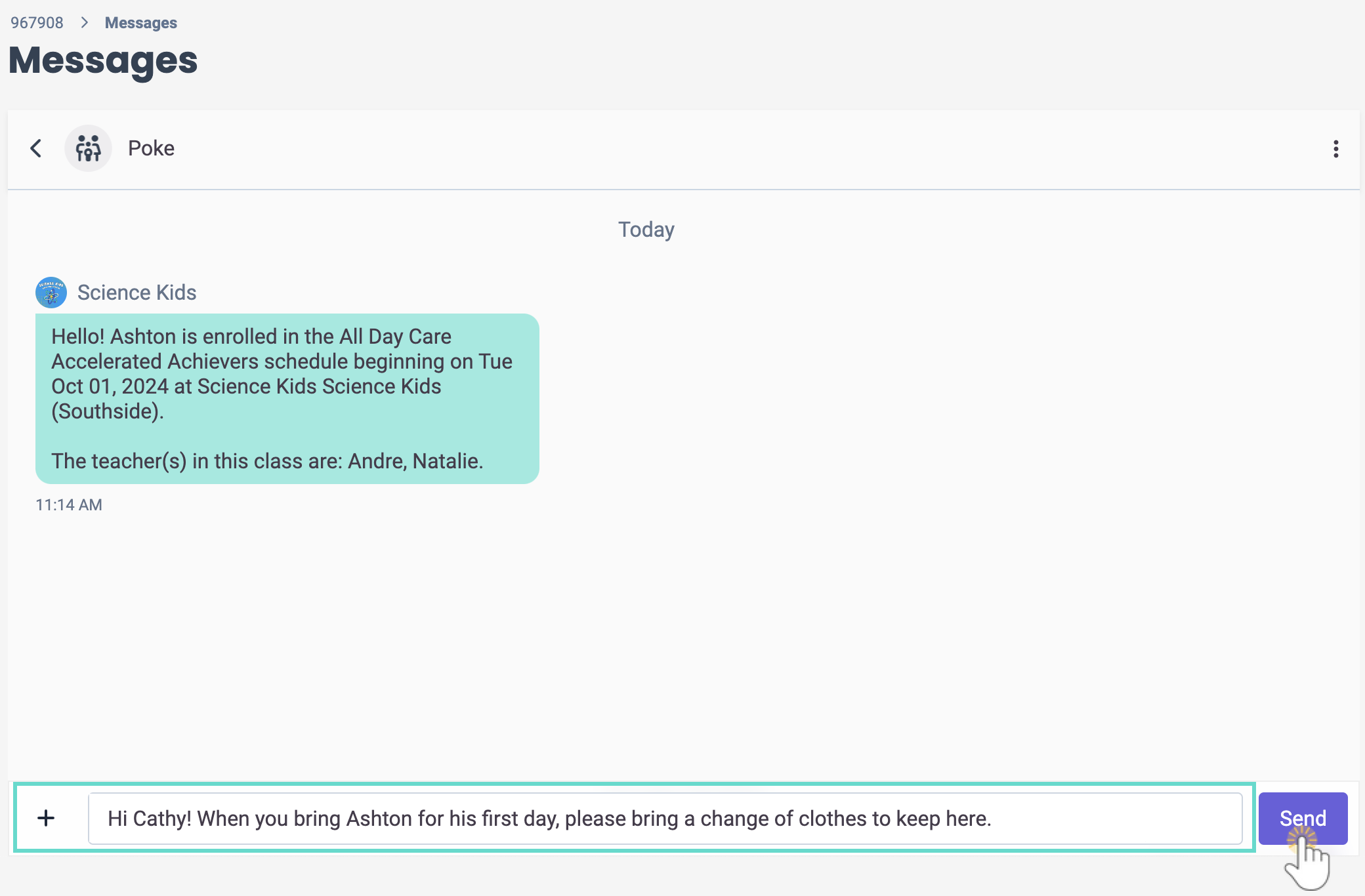
An Owner or Administrator can also message families from Programs & Classes (left menu) > Programs & Schedules card > View All Classes > Enter Class Mode > Messages tab.
Setup Teacher Permissions
An Owner must enable the User-based Permission Send Message to allow a teacher to access and use the messaging feature. Enable this permission by going to Teachers & Staff (left menu) > Profiles card > View All Team Members > Select the team member's card > Permissions tab, and move the Send Message toggle to the right.

Teachers
Teachers with assigned User-based Permissions can send messages and communicate directly with the families of children in their classes. Messages can include text, photos, and videos.
Send Messages to Multiple Families
- Go to Dashboard (left menu) > Enter Class Mode > Messages tab.
- Click Message All Families or the Actions menu
 > Send New Message.
> Send New Message.
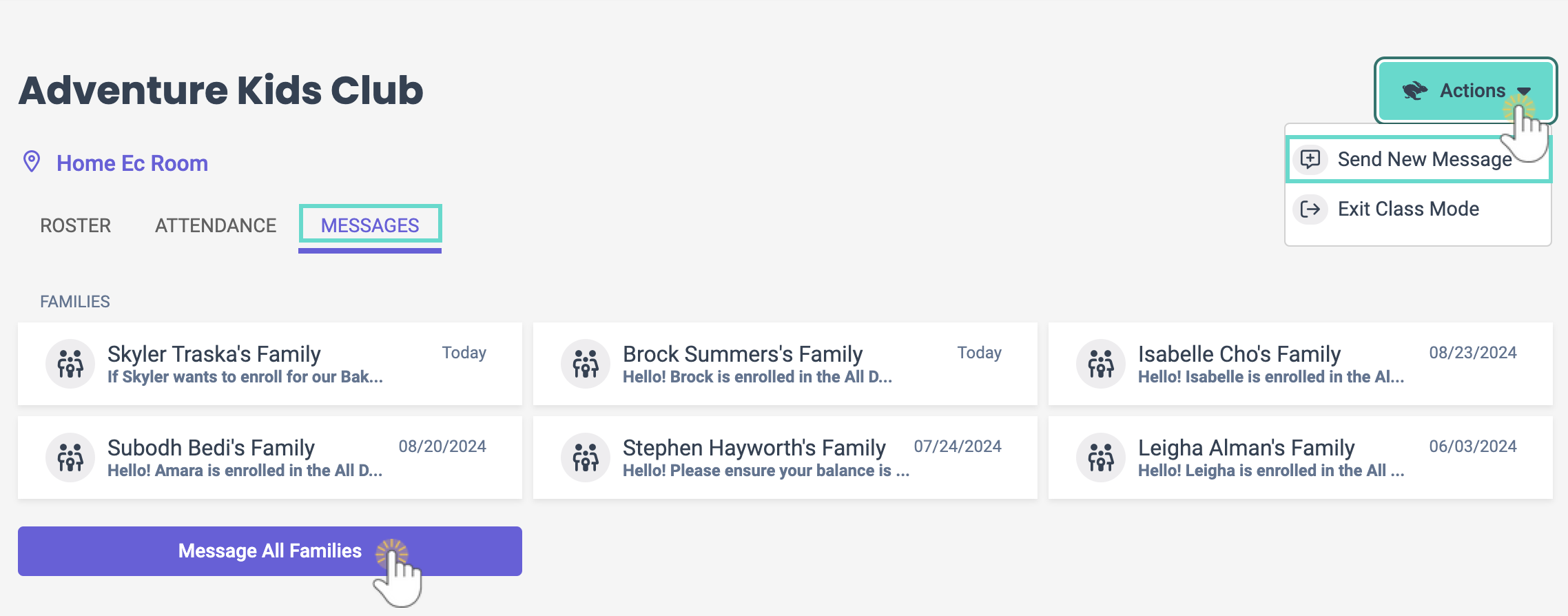
- Message All Families - A window appears where you can compose a message containing text or a media file. The message will be sent to all families in the class.
- Send New Message - Using the Send New Message option gives you multiple options for messaging.
- Use the Select All button to select all the families in the class.
- Use the drop-down menu next to Show to filter for and select specific families to send the message to.
- Use the checkboxes on specific children to choose who the message should be sent to.
- Once families are selected, click Start New Message to compose a message containing text or a media file. The message will be sent to all selected families.
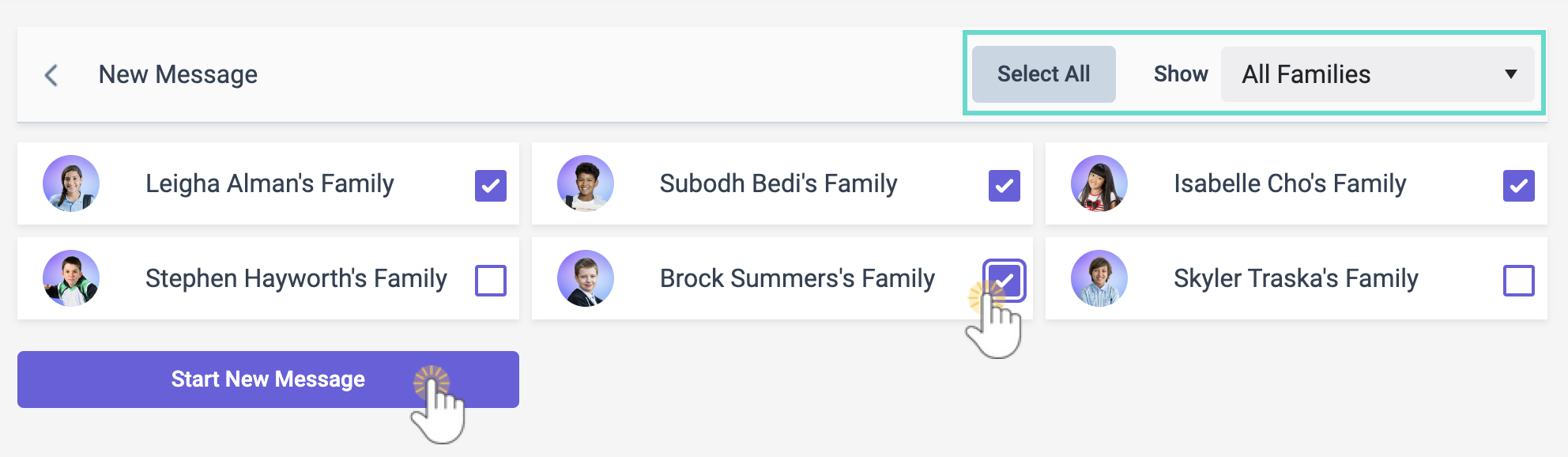
- Write the message in the text field and add an optional photo or video, then click Send. The sent message will appear in each of the family's message threads.

Send an Individual Family Message
- Go to Dashboard (left menu) > Enter Class Mode > Messages tab.
- Click on a family card to send the message to that specific family.
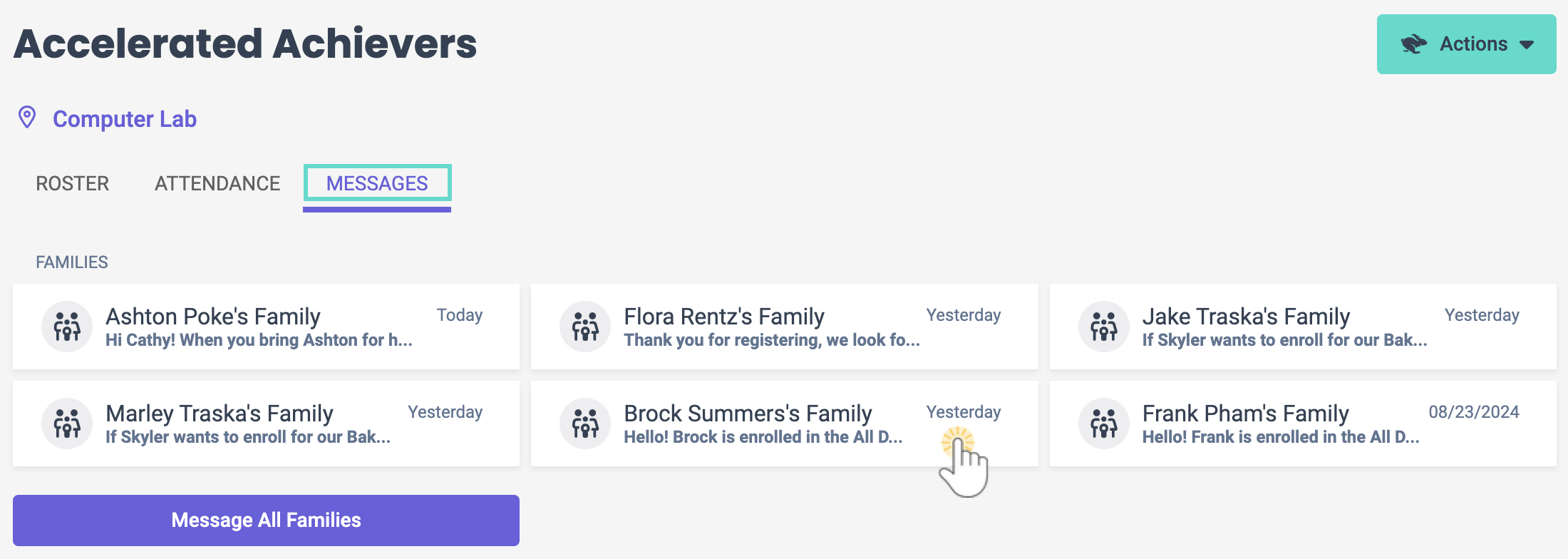
- Take the following actions when sending a message:
- Type the message in the bottom field.
- Click the add icon
 to attach photos or videos.
to attach photos or videos.
- Click Send to deliver the message to the family, who can then read and respond to it using CircleTime.
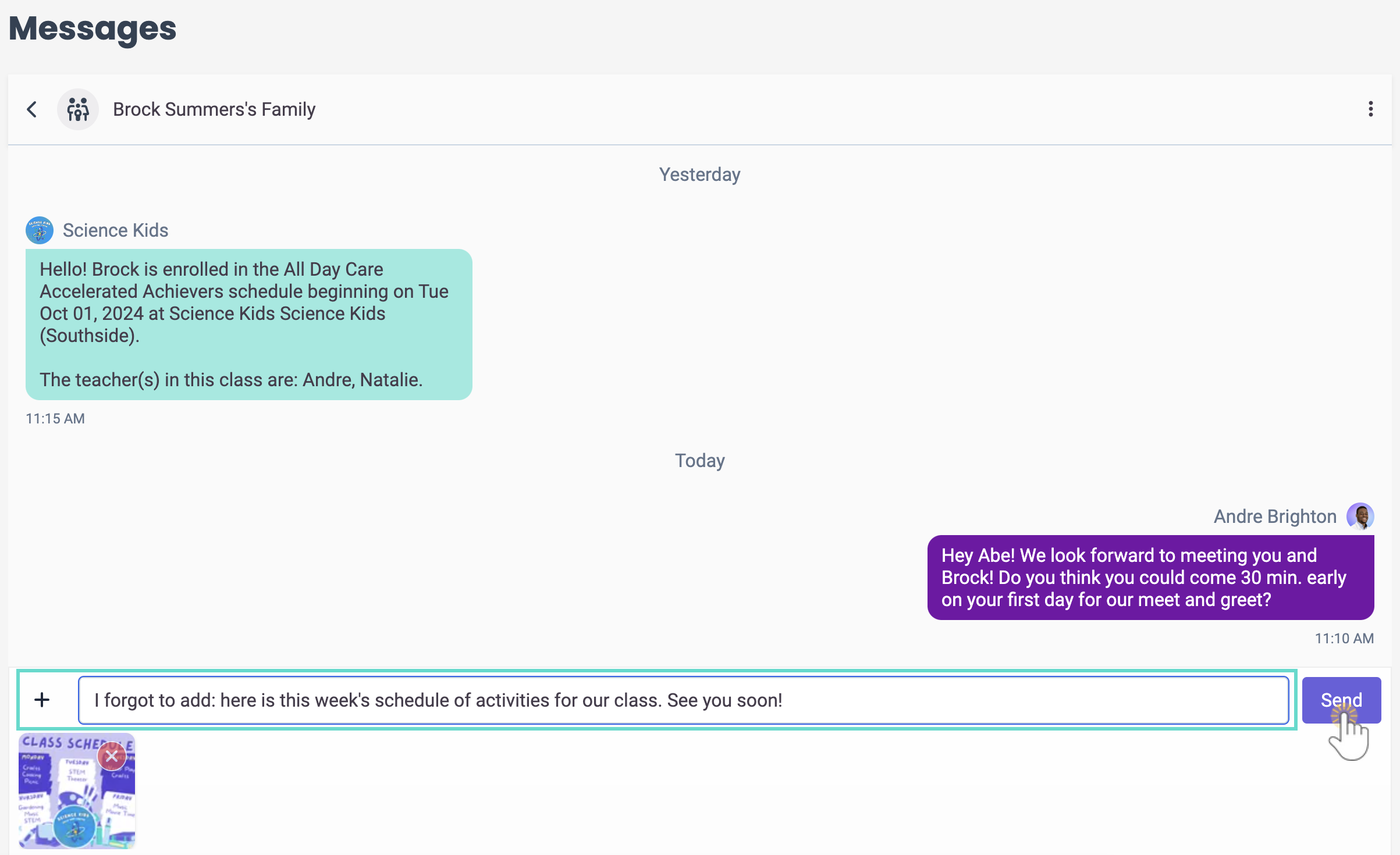
Frequently Asked Questions
Q. Where can I view messages?
A. Messages can be viewed inside Jackrabbit Care, by team members using the Jackrabbit Care Staff Mobile App, or by parents and contacts using the CircleTime Mobile App.
Q. Can I delete messages?
A. Jackrabbit users cannot delete messages once they are sent. However, if you need help deleting a message, please contact our Support Team to assist.
Q. What types of files can I attach to messages?
A. The accepted file types for messaging are .png, .jpg, .jpeg, .bmp, .tiff, .heif, .gif, .mp4, .mpeg, .wmv, and .avi.

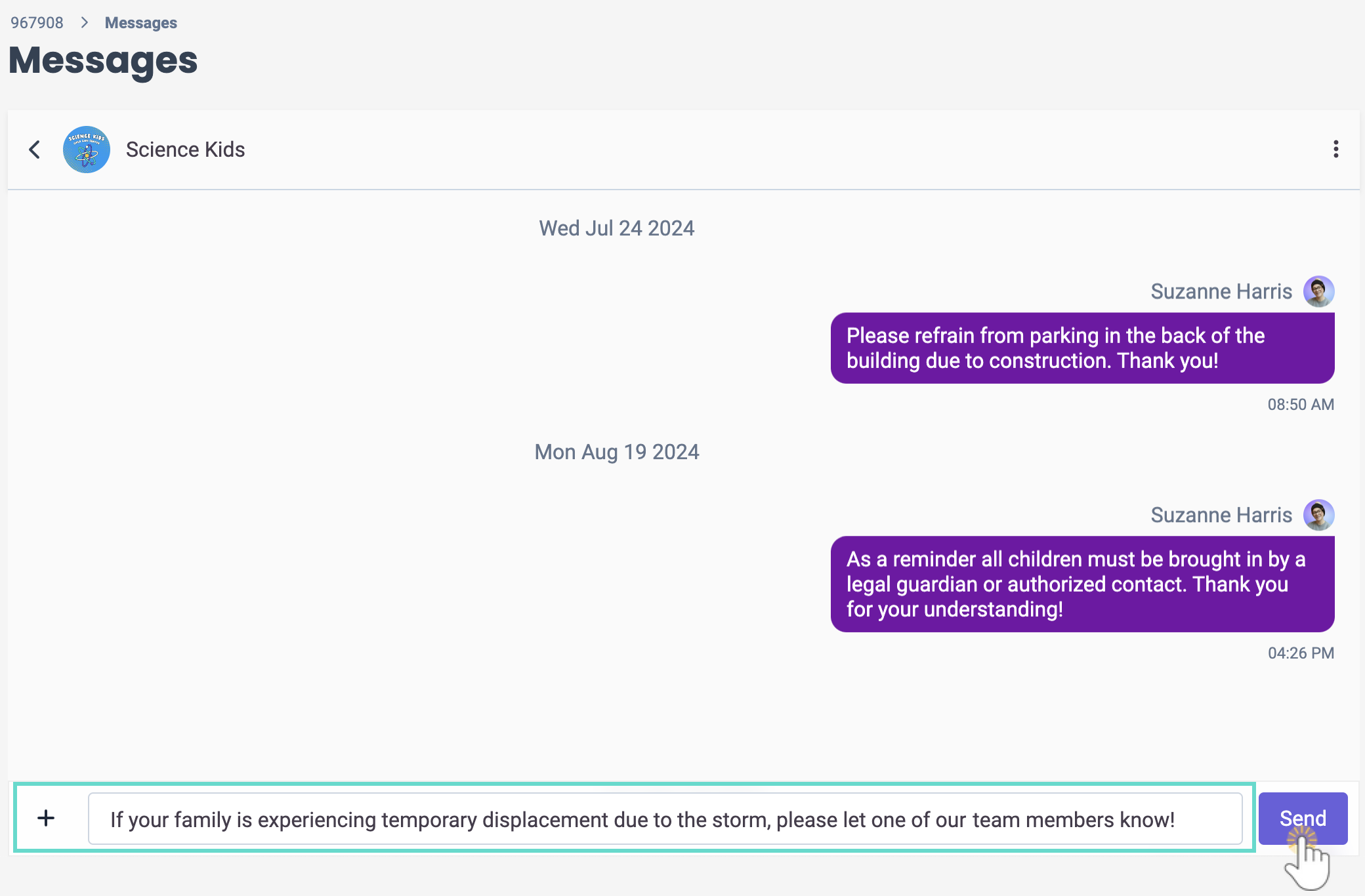
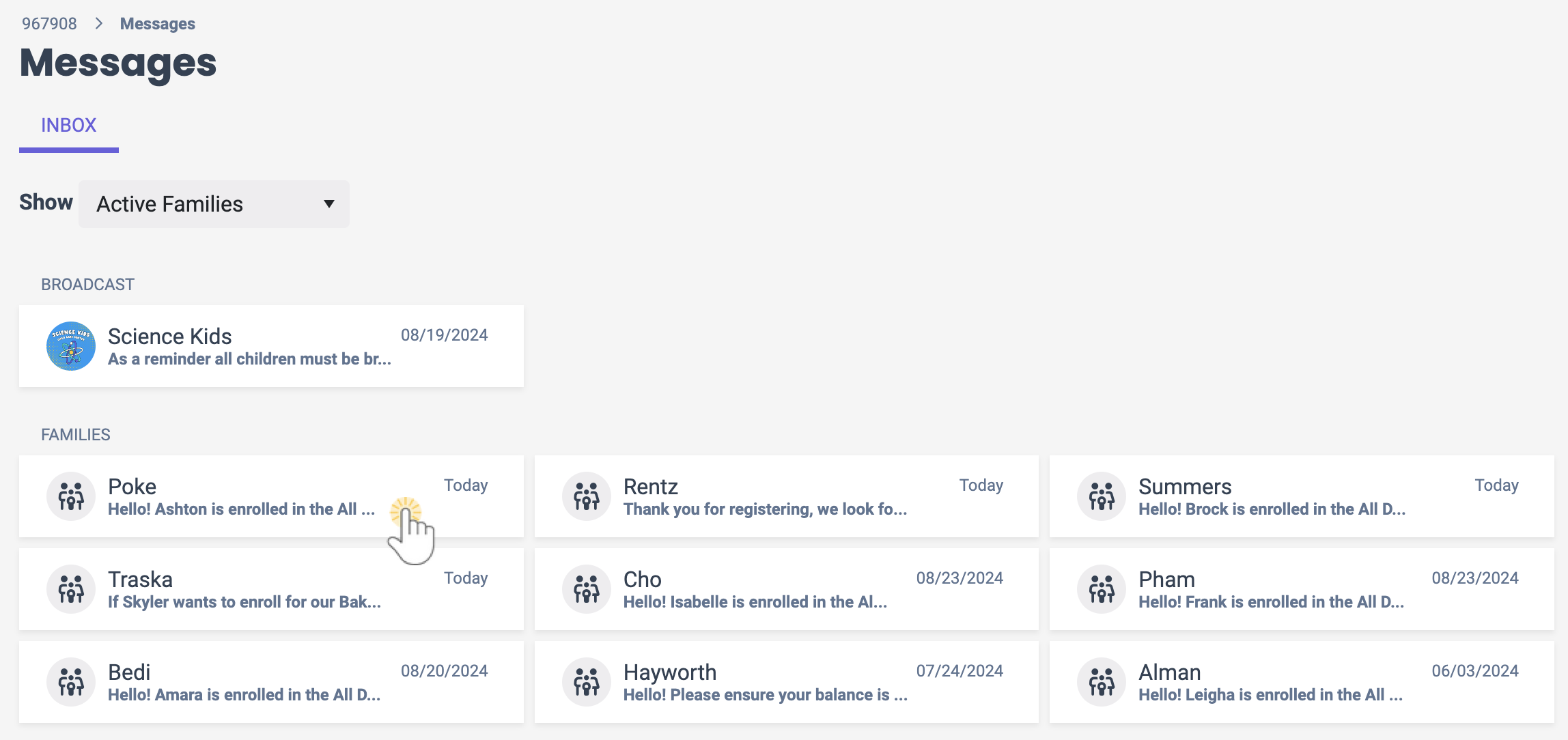
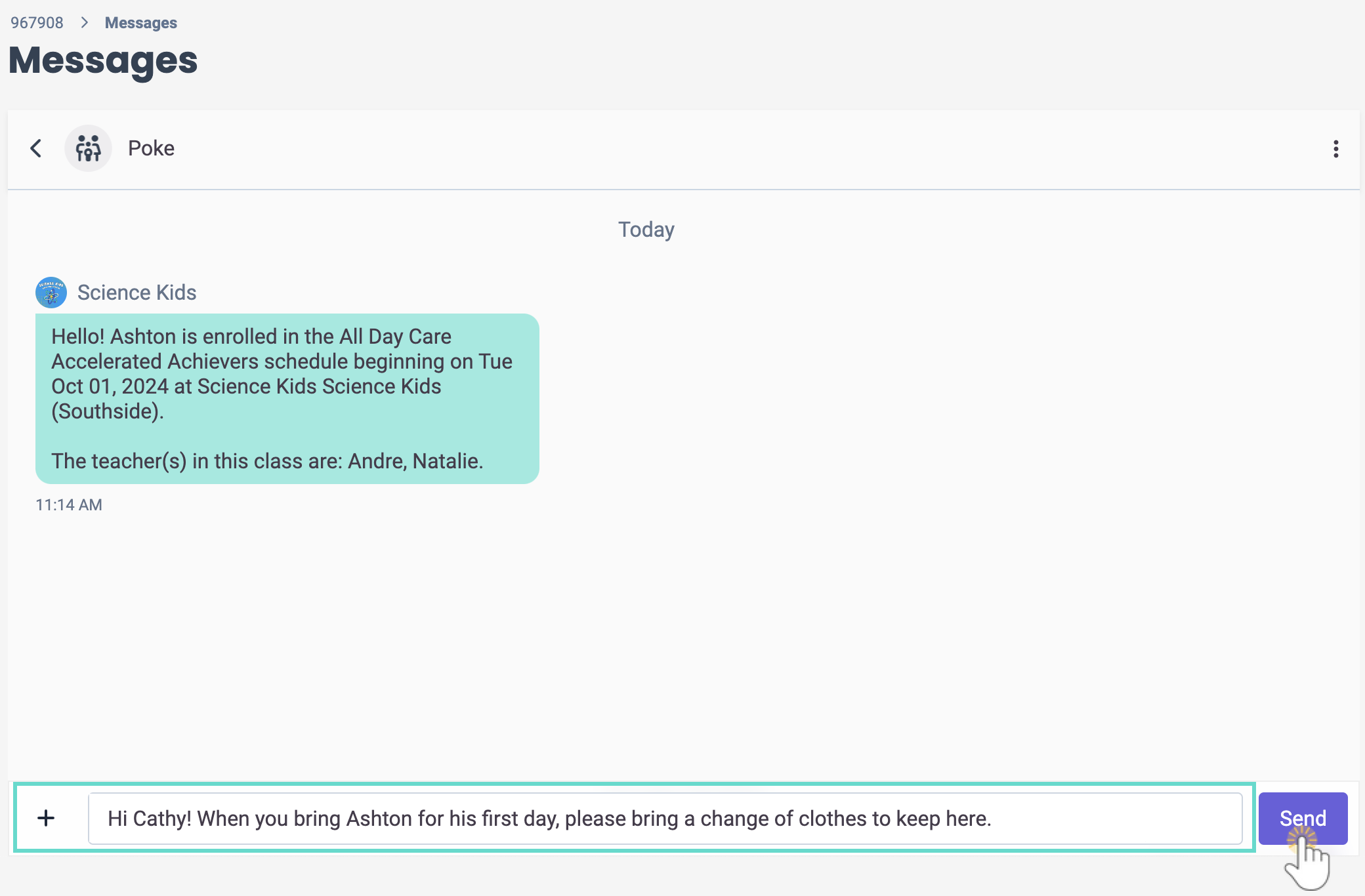
 > Send New Message.
> Send New Message.