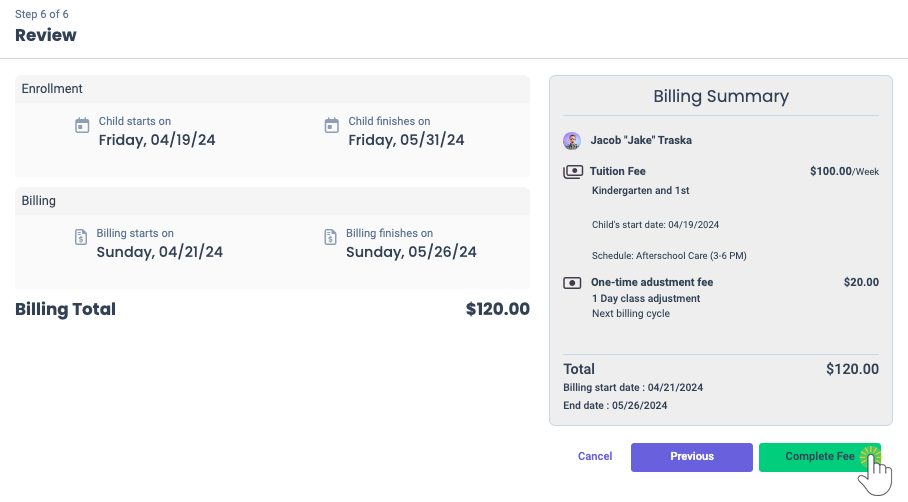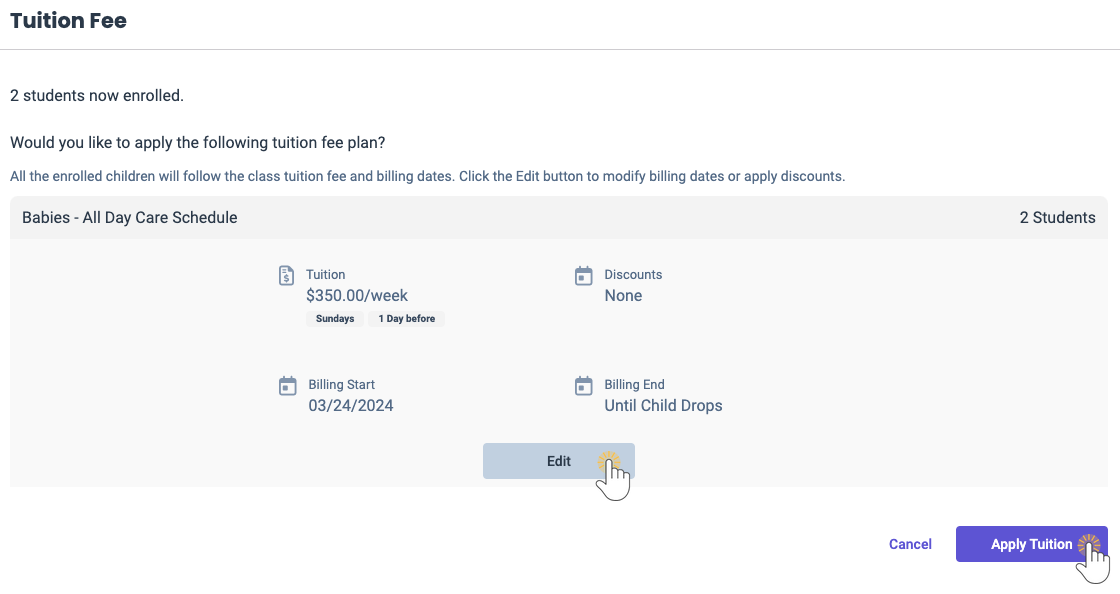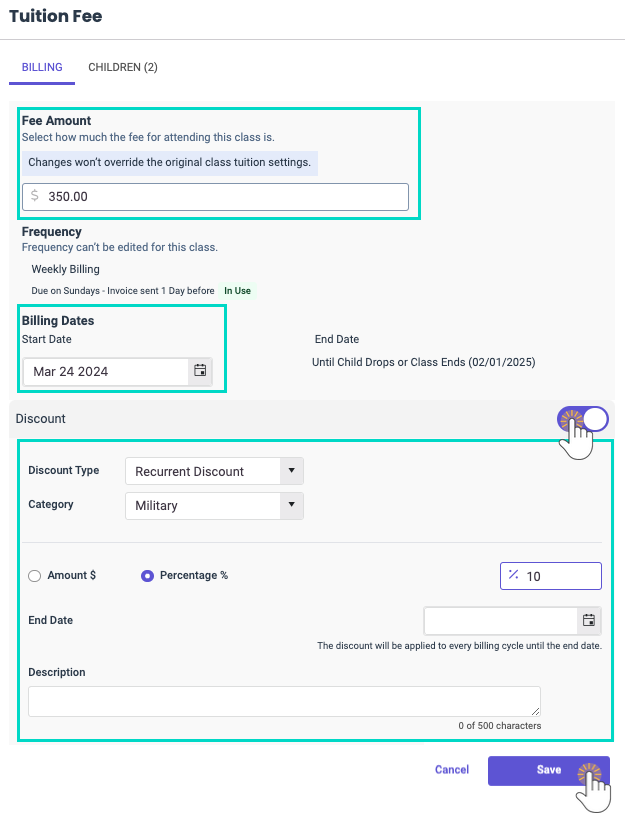When you Enroll Children in Classes, you can opt to add a tuition fee at that time or complete the enrollment without adding tuition to the Family Account. When you add a tuition fee, you can:
- Choose the amount you want to charge a family on a recurring basis.
- Apply tuition to multiple families at once, based on how many children you are enrolling.
- Apply one-time or recurring discounts to tuition amounts.
Add a Tuition Fee
In the Tuition Fee window, select Yes, Add a Tuition Fee. The steps you take to add the tuition will vary depending on how many children you are enrolling and adding tuition for.
Add Tuition to One Child
- Review the Fee and Description and click Next:
- Tuition Fee Amount - How much will be charged to the Billing Profile, either weekly or monthly.
- Description - An optional brief summary of the transaction.
- Select the Payer, the Billing start date, and use the toggle to set an optional Billing end date before clicking Next.
Note: If no Billing end date is specified, the tuition billing will end the date a class ends or the child drops a class. - Use the toggle to select optional Dates of Service to bill for and click Next.
Note: Refer to Select Dates of Service for more information. - Use the toggle to optionally Add a One-Time adjustment fee and click Next.
- Description - An optional brief summary about why the tuition amount was adjusted.
- Amount - Enter the additional amount of how much to adjust the tuition for. For example, if a class meeting five times per week has a tuition of $100 and the child will attend one extra day outside of the weekly billing period, an additional $20 adjustment may be appropriate.
- Use the toggle to add an optional Discount and click Next.
- Choose the Discount Type and Category for the discount from the drop-down menus.
- Select if the discount is a flat Amount or a Percentage of the overall tuition, then set the discount amount.
- Add an optional Description for the discount.
- Review the information and click Complete Fee when finished.
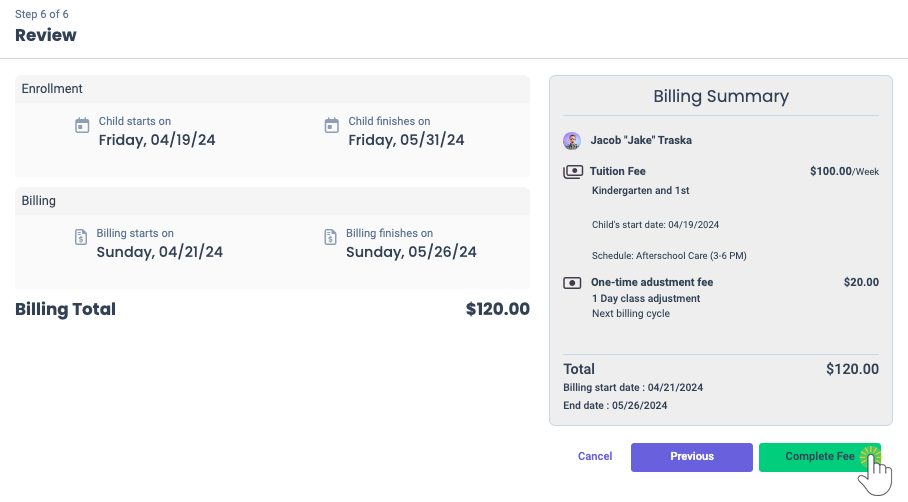
Add Tuition to Multiple Children
- Review the tuition fee plan details:
- Tuition - If a Schedule with a fee was added to a class when it was set up, the amount, billing date, and billing reminder date are shown in the Tuition section.
- Discounts - Displays as None until a discount is applied by editing the tuition fee plan.
- Billing Start - The next date of billing for this class's Schedule.
- Billing End - The last day the child's Payer will be billed for.
Click Apply Tuition to apply the class tuition fee and billing dates as displayed and create the transactions.
or
Click Edit to make adjustments to the tuition fee, apply discounts, or change billing dates.
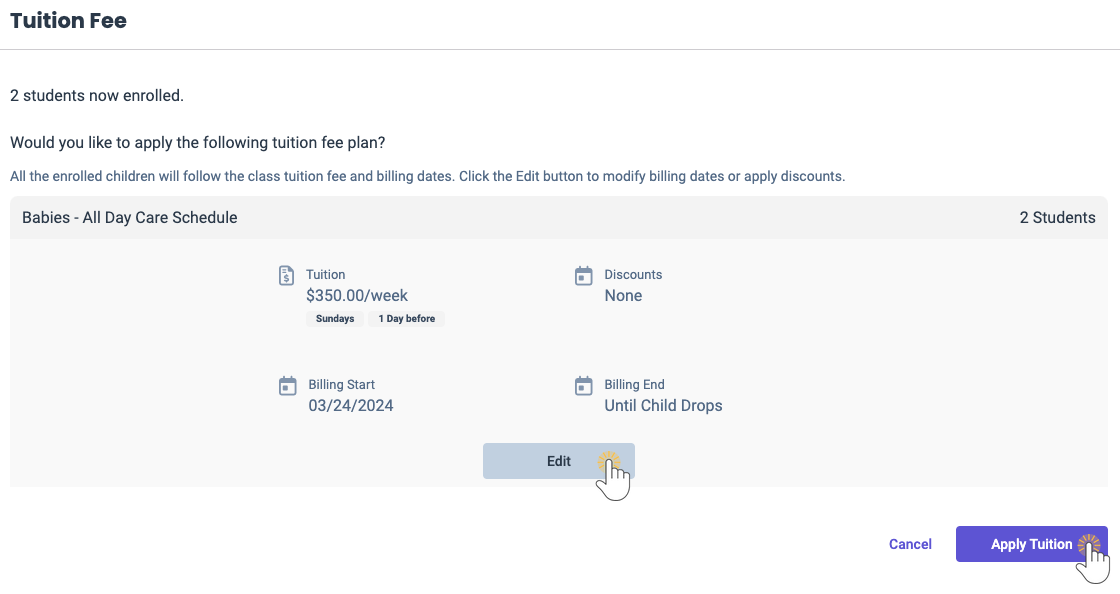
- When you choose Edit, you'll adjust the following on the Billing tab:
- Fee Amount - Set the tuition fee, which bills either weekly or monthly, depending on the Schedule chosen for the class
- Billing Start Date - Set the first date for the tuition to be billed on. Available billing dates will appear in black on the calendar.
- Discount- Use the toggle on the right if a discount needs to be applied to the child's or children's tuition.
- Choose the Discount Type and Category for the discount from the drop-down menus.
- Select if the discount is a flat Amount or a Percentage of the overall tuition, then set the discount amount.
- Select an End Date for recurrent discounts or leave blank to apply them for the entirety of the enrollment.
- Add an optional Description for the discount.
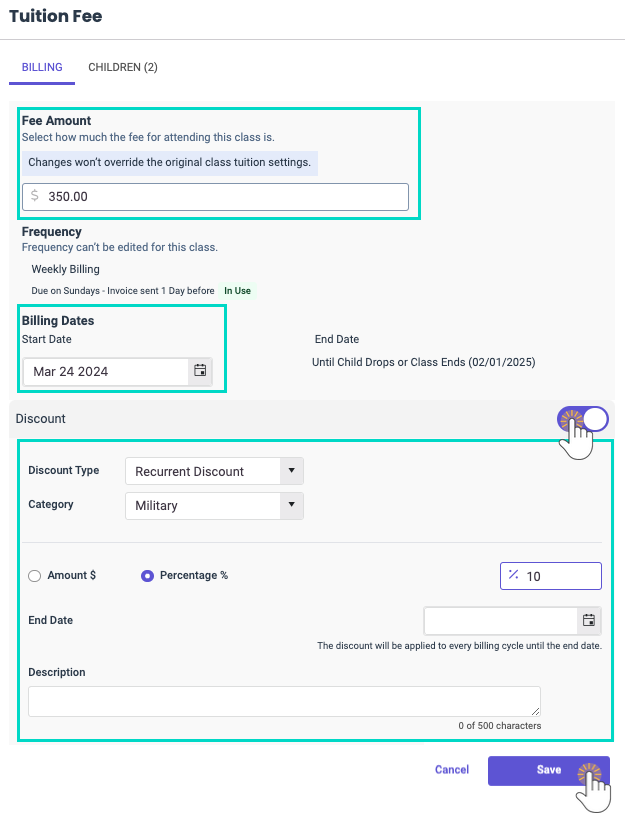
- Click Save when finished.
- Click Apply Tuition.
If you also wish to set up a registration fee at this time, follow the steps found in Add a Registration Fee.