The Jackrabbit Care Staff Mobile App is an easy-to-use app for team members at your business and is included with your monthly subscription to Jackrabbit Care. Once a user is set up in the Jackrabbit Care system and downloads the app, they can log in to the Jackrabbit Care Staff app and use great features such as:
- Access daily class schedules to stay organized.
- Take attendance as many times as needed throughout the day.
- View an up-to-date list of children in classes.
- Keep the lines of communication open with parents through direct messaging and Playfolio entries.
|
|
After a team member downloads the Jackrabbit Care Staff app from Google Play or the iOS App Store, they will see this icon on their device. Just tap the icon to open the app. |
Team Member Setup and App Download
|
Who is the Jackrabbit Care Staff App For? |
The Jackrabbit Care Staff app can only be used by team members with verified email addresses and passwords set up in your Jackrabbit Care system. View your team members by going to Teachers & Staff (left menu) > Profiles card > View All Team Members. |
|
Setup a Team Member |
After an Owner or Administrator adds a new team member to the Jackrabbit Care system, ensure they verify their email and set up a password for their Jackrabbit account.
|
| Download the App |
The Jackrabbit Care Staff app is available to download from Google Play or the iOS App Store.  Click here to download the app from Google Play. Click here to download the app from Google Play.
 Click here to download the app from the iOS App Store. Click here to download the app from the iOS App Store. |
To get the most out of the Jackrabbit Care Staff app, ensure your team members also have permission to Send Messages, Send Daily Activities, and Send Daily Sheets. See User Roles and Permissions for assistance.
Sign In to the App
After opening the Jackrabbit Care Staff app, a team member enters the email address and password they set up for their account before tapping Sign In.

Scheduled Classes View

After setup, the app opens to the Scheduled Classes view. Pull down from the top of the screen to refresh this page or the team member's app permissions. Use the other following features while on the Scheduled Classes view:
- On the upper right corner, tap the icon to reveal the home menu:
· Switch sites if the team member is assigned to multiple sites.
· Turn Push Notifications on or off.
· Create or view Notes.
· Sign out of your Jackrabbit Care account. - A card is shown for each class assigned to you for the day. Class info includes:
· Class name
Tap the card to go to the Class tab, where you can take attendance, access messaging, Playfolio, or view more information.
· Site location for the class
· Space the class is assigned to
· Team members assigned to the class - Alert icons are shown on the top-right of a class card. Alert icons include:

A message icon with a red bubble shows if there are new messages from contacts or other team members about a child. 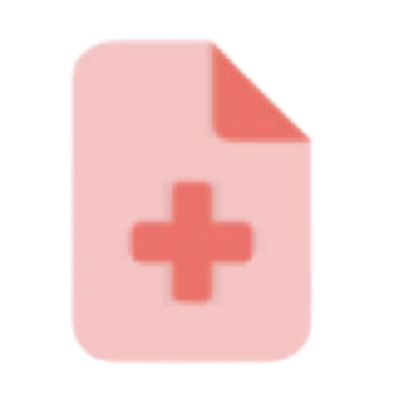
A red report icon shows if there are children in the class with allergies. 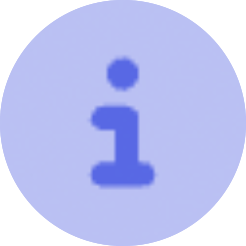
An info icon shows, with the ability to tap for more class and schedule information.
Class Tab

To go to the Class tab, tap a class card found on the Scheduled Classes view. Refresh this page at any time by pulling down from the top of the screen. Use the other following features while on the Class tab:
- Tap the arrow to the right of the class name to go back to the Scheduled Classes view, or if you have multiple classes assigned, tap the arrow to the left to see all classes and tap a different one to view.
- Switch between viewing the class and posted Playfolio entries.
- See how many students are scheduled for this class. Tap anywhere in this section to start taking attendance.
- If attendance has not been taken yet, swipe the arrow icon
 under View scheduled students to see the names and photos of the children in the class.
under View scheduled students to see the names and photos of the children in the class.
· Tap any child to go to Child Details.
If attendance has already been taken, this section shows which children were marked present and which were marked absent during the last attendance record.
· See an allergy icon next to children who have an allergy on file. Tap the icon for more information on any allergies and severity for each.
next to children who have an allergy on file. Tap the icon for more information on any allergies and severity for each.
· See a birthday cake icon next to children on the day of their birthday. Tap the child for a confetti animation and then tap Send Birthday Message to Family to directly message the family a birthday wish.
next to children on the day of their birthday. Tap the child for a confetti animation and then tap Send Birthday Message to Family to directly message the family a birthday wish. - Tap the Skippy icon to start entering a Playfolio entry.
- Tap Messages on the navigation bar to view all messages. A red bubble shows if there are new messages from families or other team members about a child.
Child Details

While viewing children in the Class tab, tap a student to view Child Details.
- See the most recent Playfolio posts the child was tagged in. Tap See All to go back to previous posts. Tap the Options icon
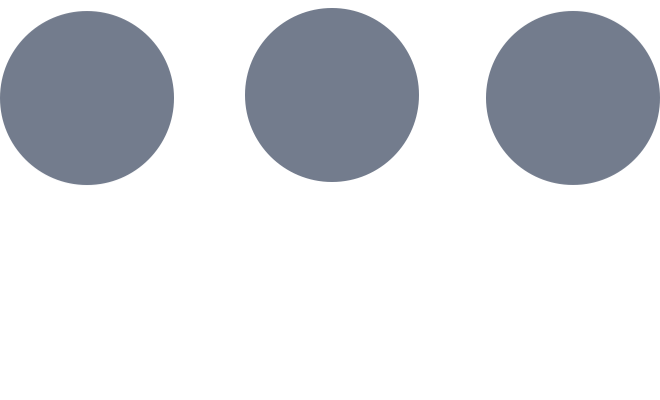 to Edit or Delete a post.
to Edit or Delete a post. - See all Notes on a child's file in the Notes section. Tap See All to see more Notes and create a new one. Tap a Note to read more details.
- Tap the Details card to see the child's Full Name, Age, Birthdate, and Gender.
Tap the Allergies card to see any allergies on file for the child, their severity, and whether treatment is needed. If no allergies are on file, this card does not appear. When viewing all allergies, tap a specific allergy to see more information, such as Reactions/Symptoms, Treatment, Medication details, and Contact information.
Tap the Immunizations card to see any immunizations on file for the child, the type, the number of doses, and if they are up to date. If no immunizations are on file, this card does not appear. - In the Contacts and Pick ups section, see all Legal Guardians, Authorized Pick ups, and Emergency Contacts for a child. Tap a contact's card for more details.
Take Attendance
 |
 |
 |
While on the Class tab, tap Attendance to begin taking attendance.
- Tap or slide a child's photo on the left to move them over to the right to mark them as present.
- Tap or slide a child's photo on the right to move them back over to the left to mark them as absent.
- Tap Submit Attendance to complete the attendance record. If attendance for the class was already completed once and you are retaking attendance, this button displays as Submit Name to Face.
- Tap anywhere in this section to retake attendance. When retaking attendance, each present child will need to be re-tapped to confirm if they are still present.
- After submitting attendance at least once, see which children were marked present and which were marked absent on the Class tab. Children with allergies will show an allergy badge
 around their photo. Children with a Note on their file will show a Note badge
around their photo. Children with a Note on their file will show a Note badge next to their name.
next to their name.
Create and View Notes
 |
 |
 |
You can create and view Notes for a child or their family in three places. Use the following features to work with Notes:
- Go to the Home menu and tap Notes to view all the Notes you have created or have been mentioned in. From this view, you can create a new Note, filter existing Notes, and search for specific ones.
- Tap a Note badge
 next to a child's name while on the Class tab to view any Notes associated with the child's profile.
next to a child's name while on the Class tab to view any Notes associated with the child's profile. - Search through all Notes on the child's profile.
- Filter and sort Notes by Date Range, Last Edited, or Status and Category.
- Tap a Note to view more details, such as who created it and the option to copy or edit it if you were the creator.
- Tap Add New Note to create a Note for the child.
- When viewing Notes on a child's Details, tap See All to view more Notes or create a new one.
Learn more about Notes in the article Add Notes to Children and Families.
Playfolio and Daily Sheet Snapshots
|
An icon of Skippy can be found on the lower-right of the screen when working on the Class tab. Tap Skippy to log a Playfolio entry. You can also go to Playfolio > Log Playfolio. |
New Entry - Photo, Mood, Activities, and Notes
 |
 |
Use the following features while logging a Playfolio entry for Photo, Mood, Activities, or Notes:
- Tap either Photo, Mood, Activities, or Notes to start your Playfolio entry.
- Tap the arrow on the top-left of the screen and then tap Cancel to cancel logging a new Playfolio entry.
- Tap Post on the top-right of the screen to complete the Playfolio entry.
- Select who this entry should be visible to. Selecting Everyone makes the entry viewable by all staff and families of selected children, while Staff Only makes it viewable only by team members.
- Select which children this entry applies to. Tap Select # student(s) when all children are selected.
- Set the time when the entry occurred.
- Use your device's keyboard to type a description and add it to the entry.
- Tap the icons to add additional details to the Playfolio entry. Some features are coming soon and are not implemented yet. Swipe this section up to see what each icon's function is.
· Note: When adding media to the entry, videos must be no larger than 25 MB.
New Entry - Food
 |
 |
 |
Use the following features while logging a Playfolio entry for Food:
- Tap Food to start your Playfolio entry, then select which children you want to log an entry for.
- Select which children this entry applies to. Tap Select # student(s) when all children are selected.
- Set the time when the entry occurred.
- Change the Meal Type between Bottle Feeding and Food.
- Select Log Group to log all children's Meal Type collectively. Select Log Individually to set different food amounts and notes for each child.
- Select if the child drank Breast Milk, Formula, or both during meal time when the Meal Type is Bottle Feeding.
- Use the plus and minus indicators to indicate how much the child drank during mealtime when the Meal Type is Bottle Feeding. You may also type this in manually using your device's keyboard.
- Tap the arrow on the top-left of the screen and then tap Cancel to cancel logging a new Playfolio entry.
- Tap Post on the top-right of the screen to complete the Playfolio entry.
- Change if the mealtime was Breakfast, Morning Snack, Lunch, or Afternoon Snack when the Meal Type is Food.
- Edit which foods were eaten during the mealtime when the Meal Type is Food.
- Select Add Note to log a comment on an individual child's Meal Type.
- Select if the child ate None, Some, Most, or All of their food when the Meal Type is Food.
New Entry - Potty
 |
 |
 |
Use the following features while logging a Playfolio entry for Potty:
- Tap Potty to start your Playfolio entry, then select which children you want to log an entry for.
- Select which children this entry applies to. Tap Select # student(s) when all children are selected.
- Set the time when the entry occurred.
- Change the Potty Type between Diaper and Potty.
- Select Log Group to log all children's Potty Type collectively. Select Log Individually to set different bathroom activities and notes for each child.
- Select the child's bathroom activity.
- Tap the arrow on the top-left of the screen and then tap Cancel to cancel logging a new Playfolio entry.
- Tap Post on the top-right of the screen to complete the Playfolio entry.
- Select Add Note to log a comment on an individual child's Potty Type.
New Entry - Nap
 |
 |
Use the following features while logging a Playfolio entry for Naps:
- Tap Nap to start your Playfolio entry, then select which children you want to log an entry for.
- Tap the arrow on the top-left of the screen and then tap Cancel to cancel logging a new Playfolio entry.
- Tap Post on the top-right of the screen to complete the Playfolio entry.
- Select which children this entry applies to. Tap Select # student(s) when all children are selected.
- Set the time when the entry occurred.
- Tap the play icon
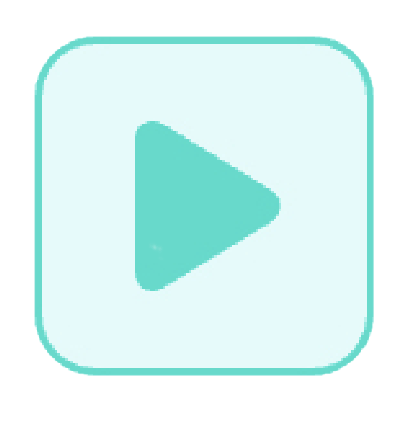 to begin recording a child's nap.
to begin recording a child's nap. - Tap the stop icon
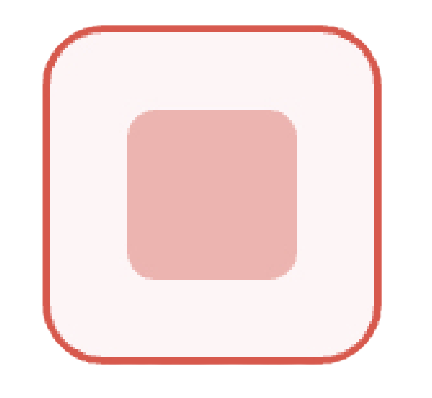 to stop recording a child's nap.
to stop recording a child's nap. - Tap the reset icon
 to reset the timer for a child's nap.
to reset the timer for a child's nap. - Duration shows how long a child has been napping. Started shows the beginning of a child's nap. Ended shows the time a nap finished. You can manually enter the Started and Ended times using your device's keyboard.
- Select Add Note to log a comment on a child's nap time.
Posted Entries and Sending Snapshots
 |
 |
 |
To view already posted Playfolio entries or send Daily Sheet Snapshots, tap Playfolio while on the Class tab.
- Tap the arrow to the right of the class name to return to the Scheduled Classes view, or if you have multiple classes assigned, tap the arrow to the left to see all classes and tap a different one to view.
- Switch between viewing the class and posted Playfolio entries.
- Tap the date banner and select a different day to view Playfolio entries for a day in the past.
- Tap View Daily Sheet Snapshot to view or send children's Daily Sheet Snapshots.
- See info from the Playfolio entry, such as how many children are included in the post, the time, and the visibility settings. Tap here for even more information, such as which children were included in the entry.
- See previously posted Playfolio entries and details such as who posted it. Tapping an entry can give more details when applicable.
- If you are an Owner, Administrator, or Site Administrator, tap the Options icon
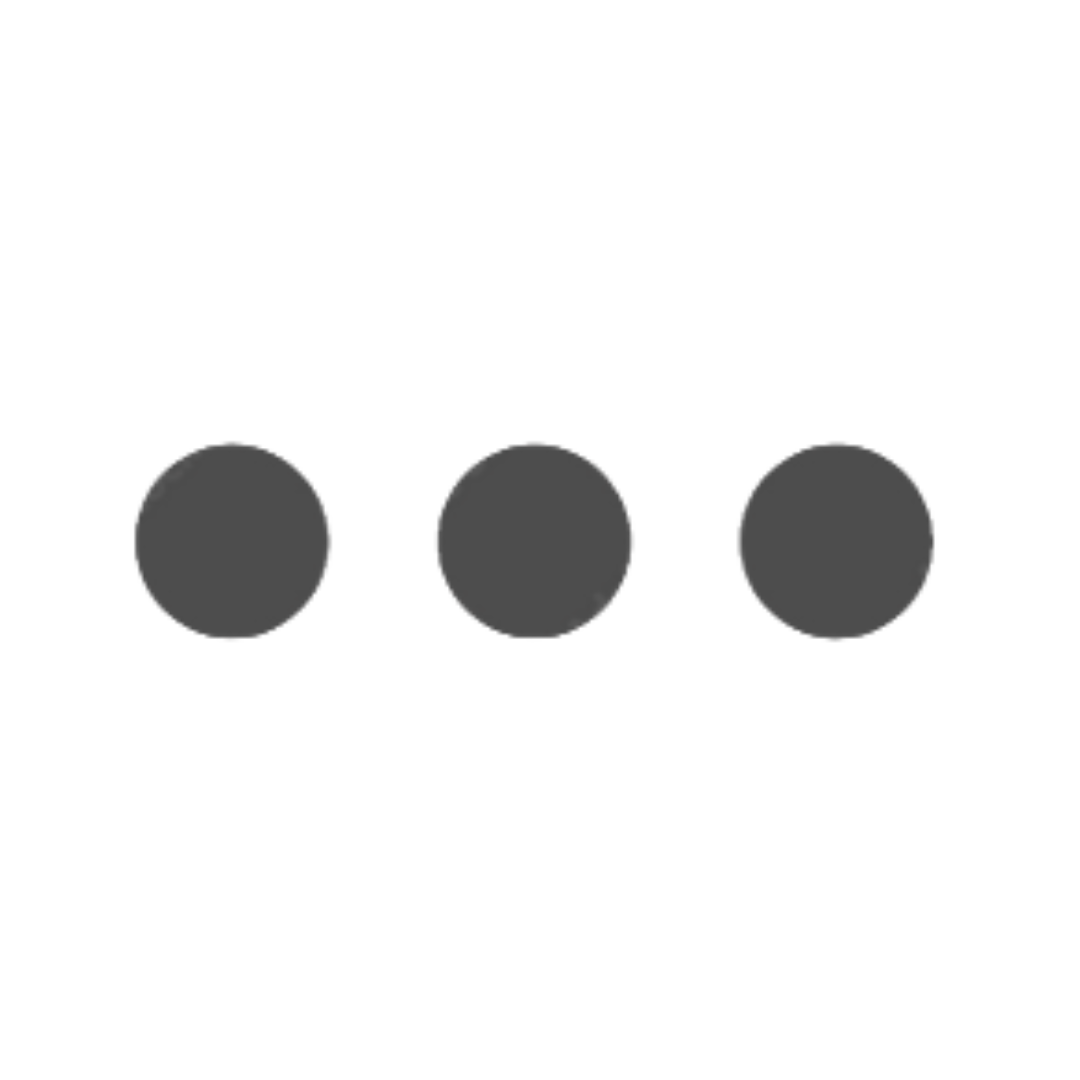 on the top-right of a Playfolio entry or swipe left and then tap Edit or Delete to modify it.
on the top-right of a Playfolio entry or swipe left and then tap Edit or Delete to modify it.
· Edit allows you to change to change all details within the entry.
· Delete removes the Playfolio entry entirely. - Tap the Skippy icon to log a new Playfolio entry.
- When viewing Daily Sheet Snapshots, tap Select All to include all children's families before sending the information to CircleTime.
- Tap View Snapshot to preview an individual child's Daily Sheet Snapshot.
- Tap Send # Daily Sheet Snapshot when you are ready to send Daily Sheet Snapshots to children's families.
- After tapping View Snapshot, a preview of what a child's family will see in CircleTime is shown.
Learn more about Daily Sheet Snapshots.
Messages
 |
 |
 |
Tap Messages while on the Class tab to message families. Use the following features found on the Messages tab:
- Tap the arrow on the top-left of the screen to go back to the Class Overview.
- Tap Message All to write and send a message to all families in a class. You may also attach a photo or video.
- If you have previously started a message but did not finish it, you may choose to save it as a draft. You can then open the message later to send it or add more text to it. If a draft is saved, it will appear here.
- Tap a message to see the message history and send a new message.
- A red bubble appears if there are new messages from contacts or other team members about a child.
- Tap the arrow on the top-left of the screen to go back to all messages. If you have started typing a message, a prompt will appear to save the message as a draft.
- Messages sent by the center or other team members to the contact will also appear in the message thread.
- If a message was successfully sent and delivered, Delivered will appear below the message. Once the message is read, the reader's avatar appears below the message.
- New messages will appear underneath an # Unread message banner. Once a message is read, the person who sent the message can see the read status.
- Tap the Add icon
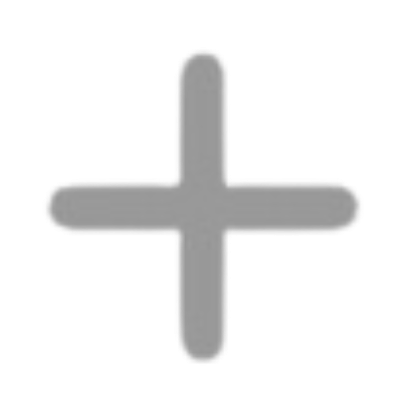 then Select from Camera Roll to attach a photo or video to a message from your device's media library.
then Select from Camera Roll to attach a photo or video to a message from your device's media library. - Use your device's keyboard to write a message to a child's family. Messages are visible to all family contacts of a child through CircleTime™ and other team members with messaging permissions who are also assigned schedules the child is enrolled in.
Create a draft message in this space by typing out a message and then tapping the back arrow to return to all messages. Choose Save as Draft. Saving the message as a Draft allows you to come back later to send the message or add additional text to it.
- Tap the Send icon
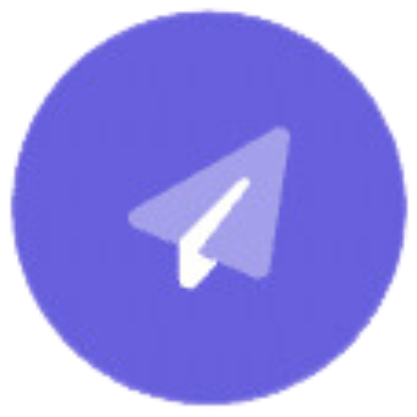 to send the message to a family.
to send the message to a family.
Learn more about family messages in the article Messaging to the CircleTime Mobile App.

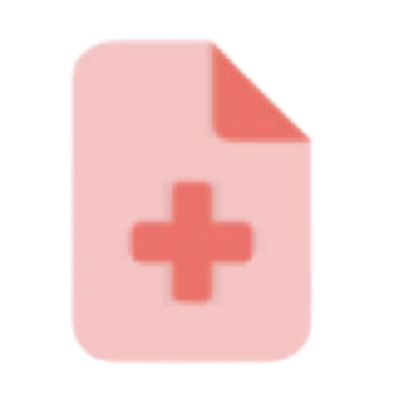
 next to children on the day of their birthday. Tap the child for a confetti animation and then tap Send Birthday Message to Family to directly message the family a birthday wish.
next to children on the day of their birthday. Tap the child for a confetti animation and then tap Send Birthday Message to Family to directly message the family a birthday wish. next to their name.
next to their name.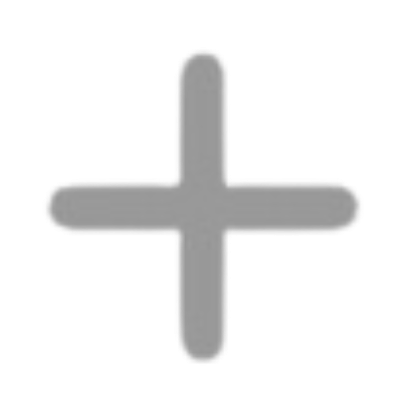 then Select from Camera Roll to attach a photo or video to a message from your device's media library.
then Select from Camera Roll to attach a photo or video to a message from your device's media library.
