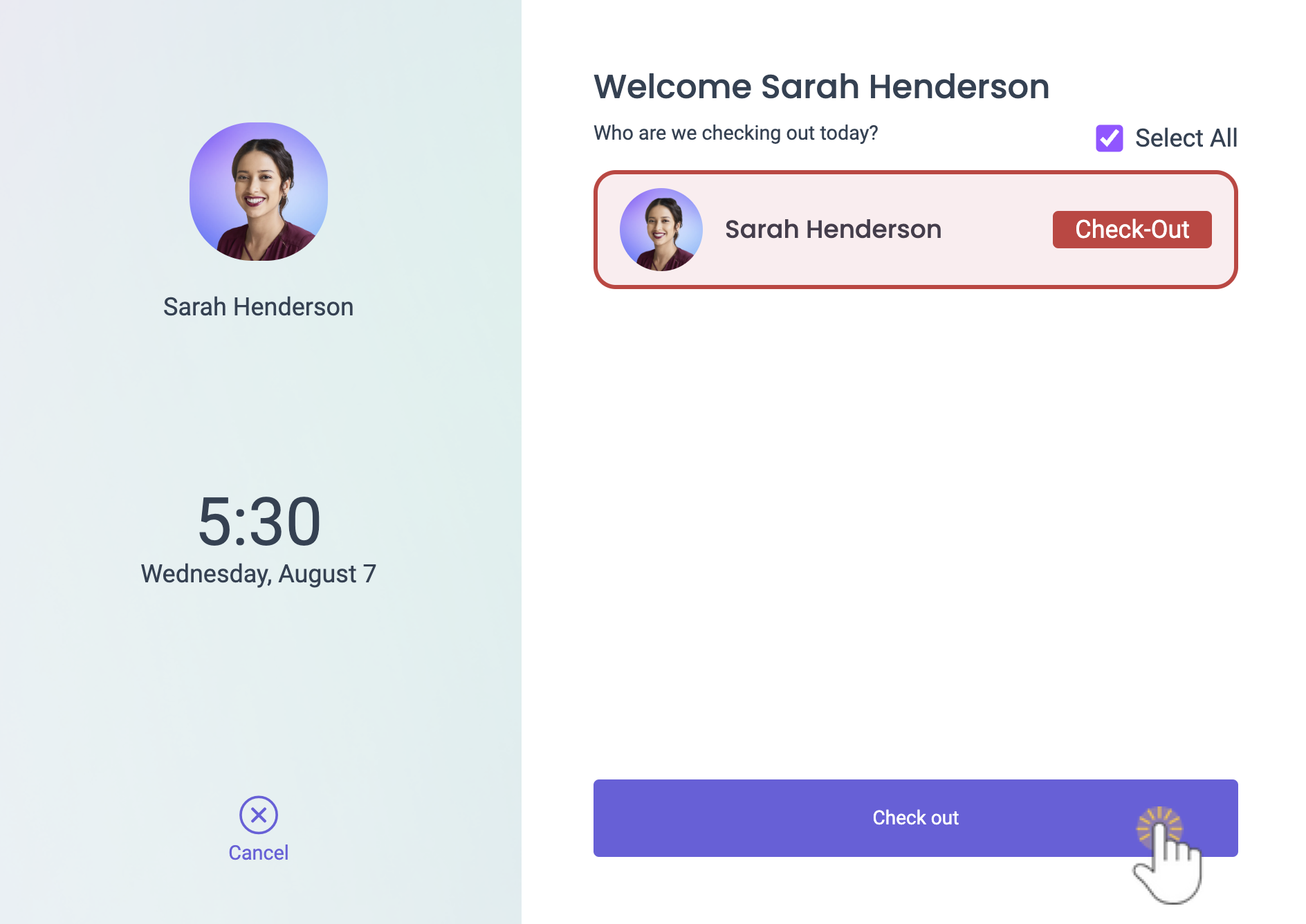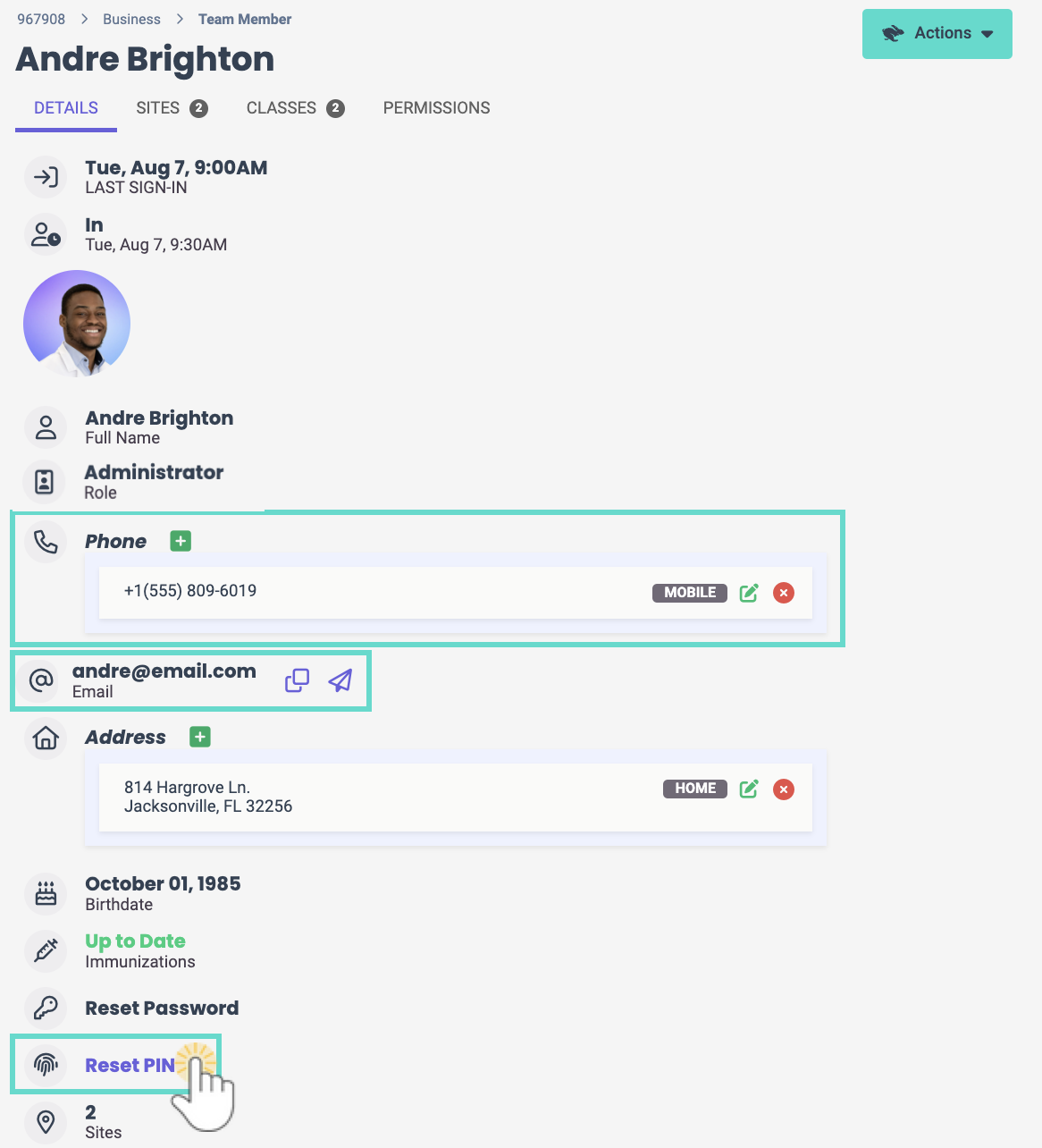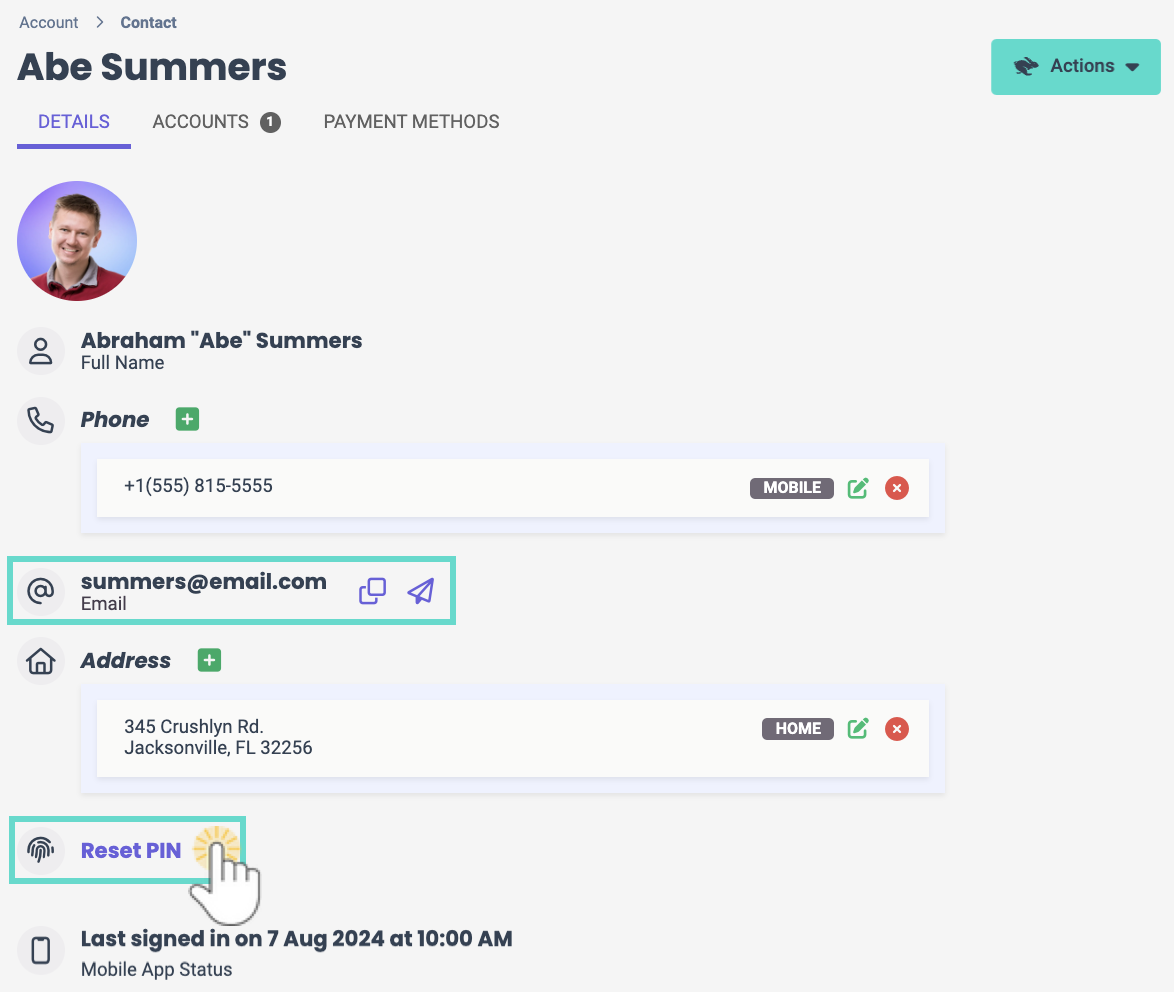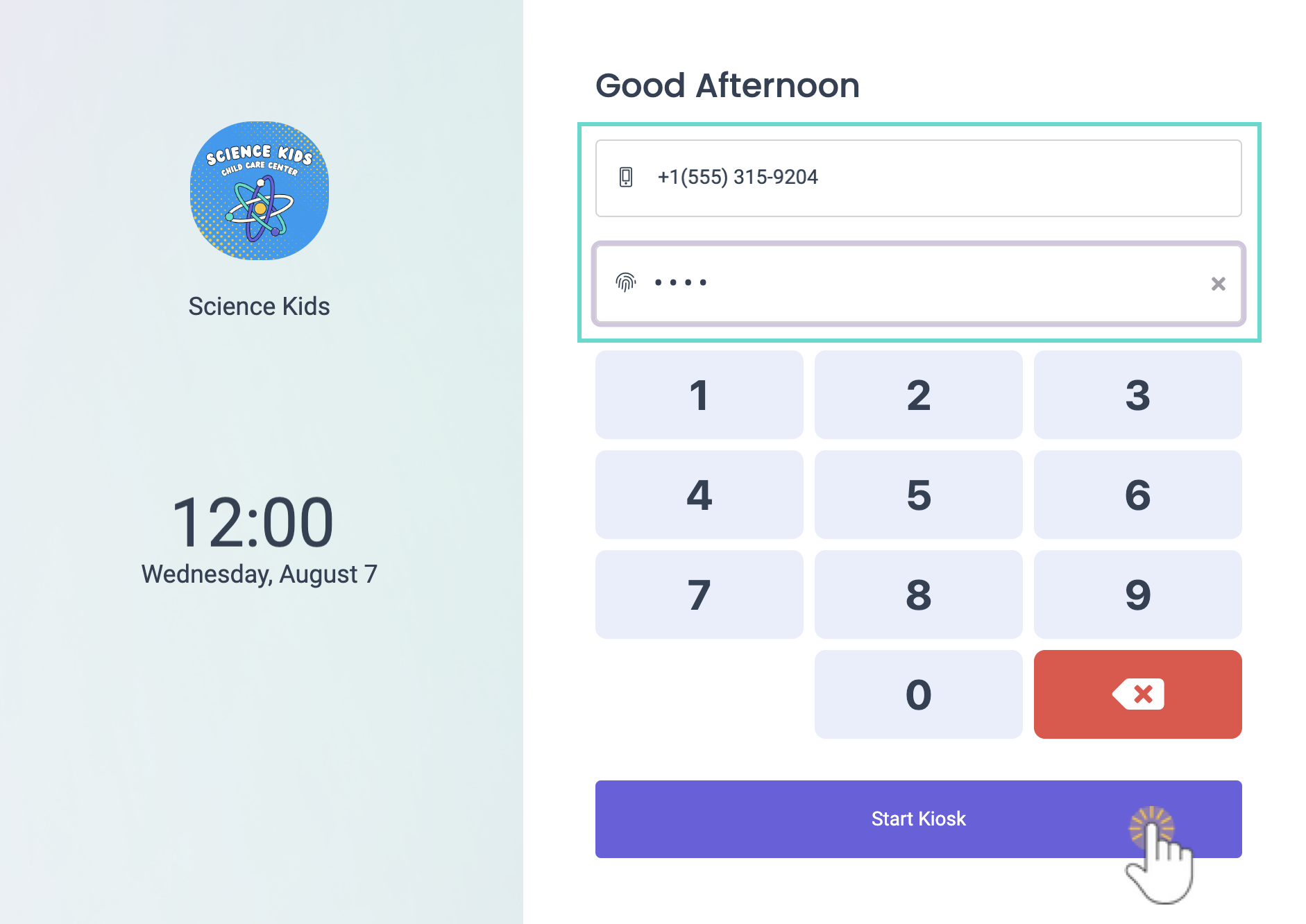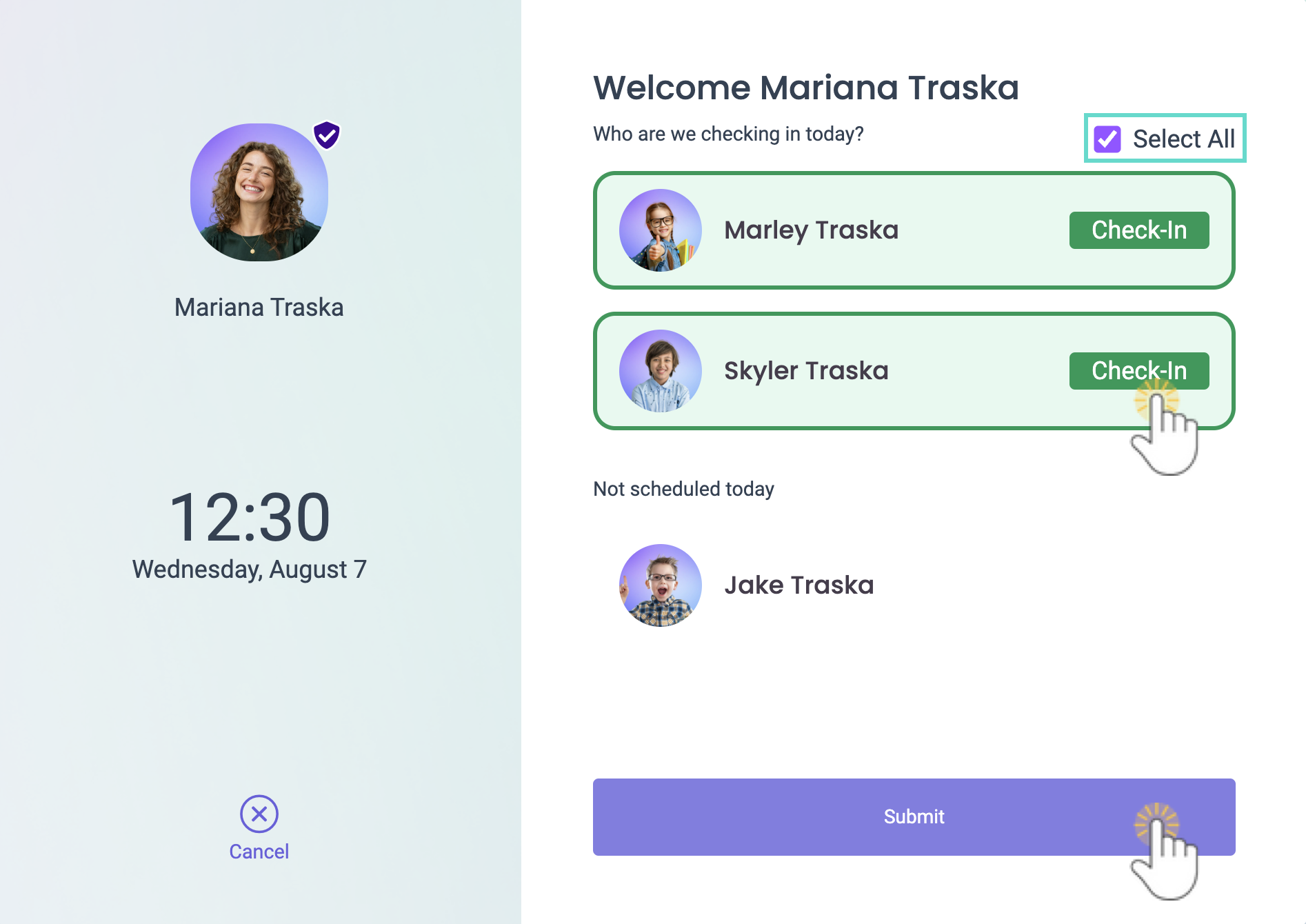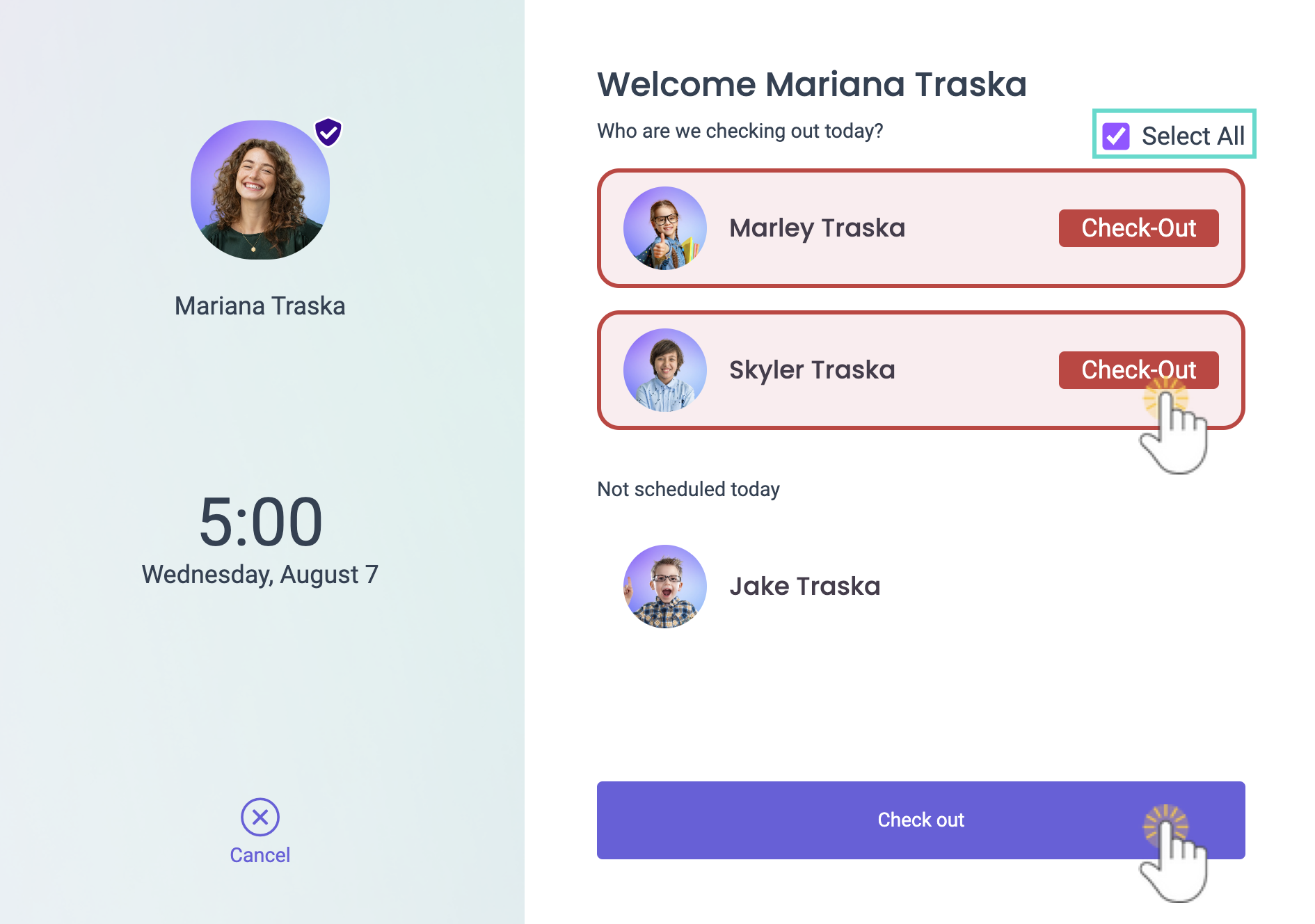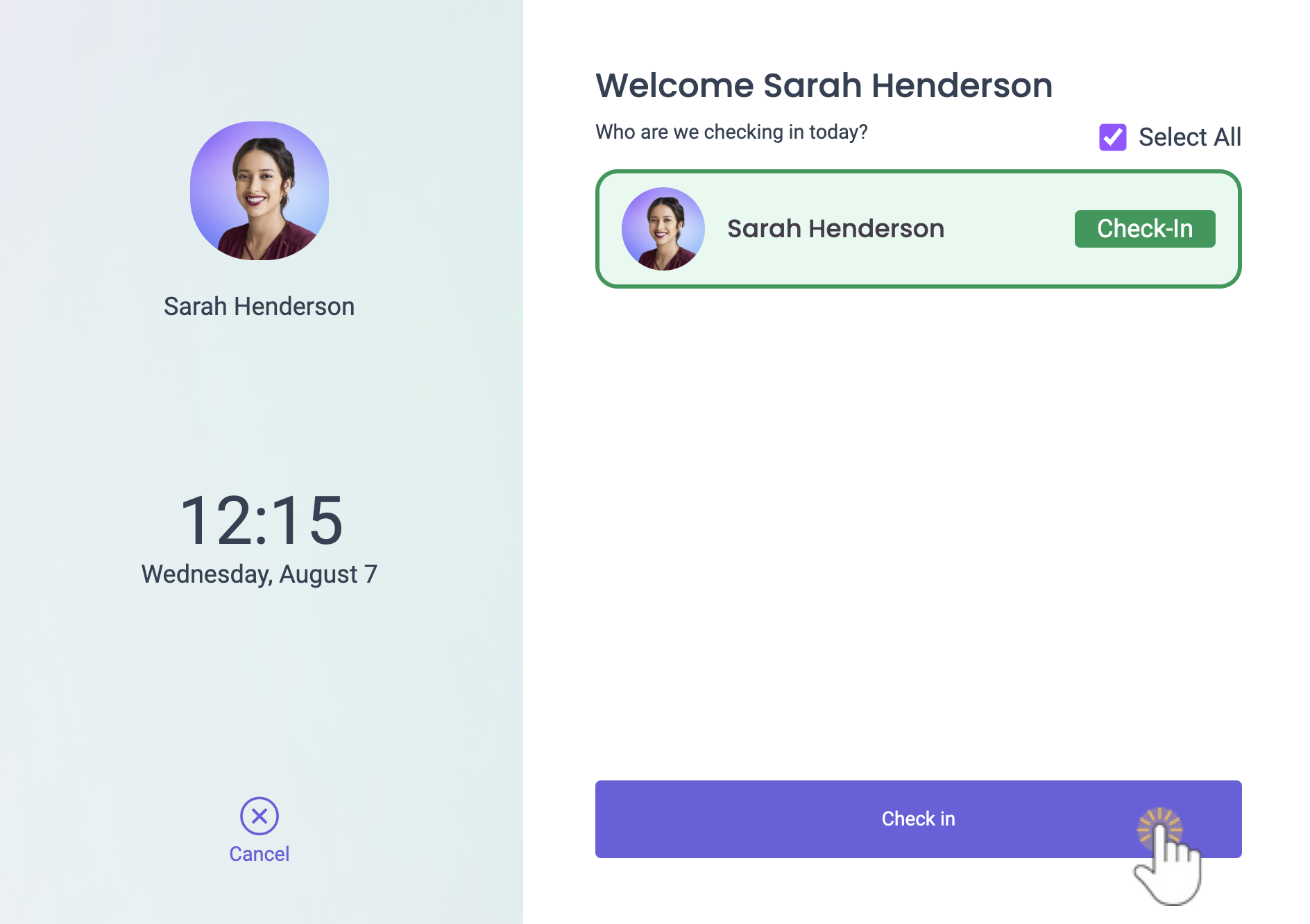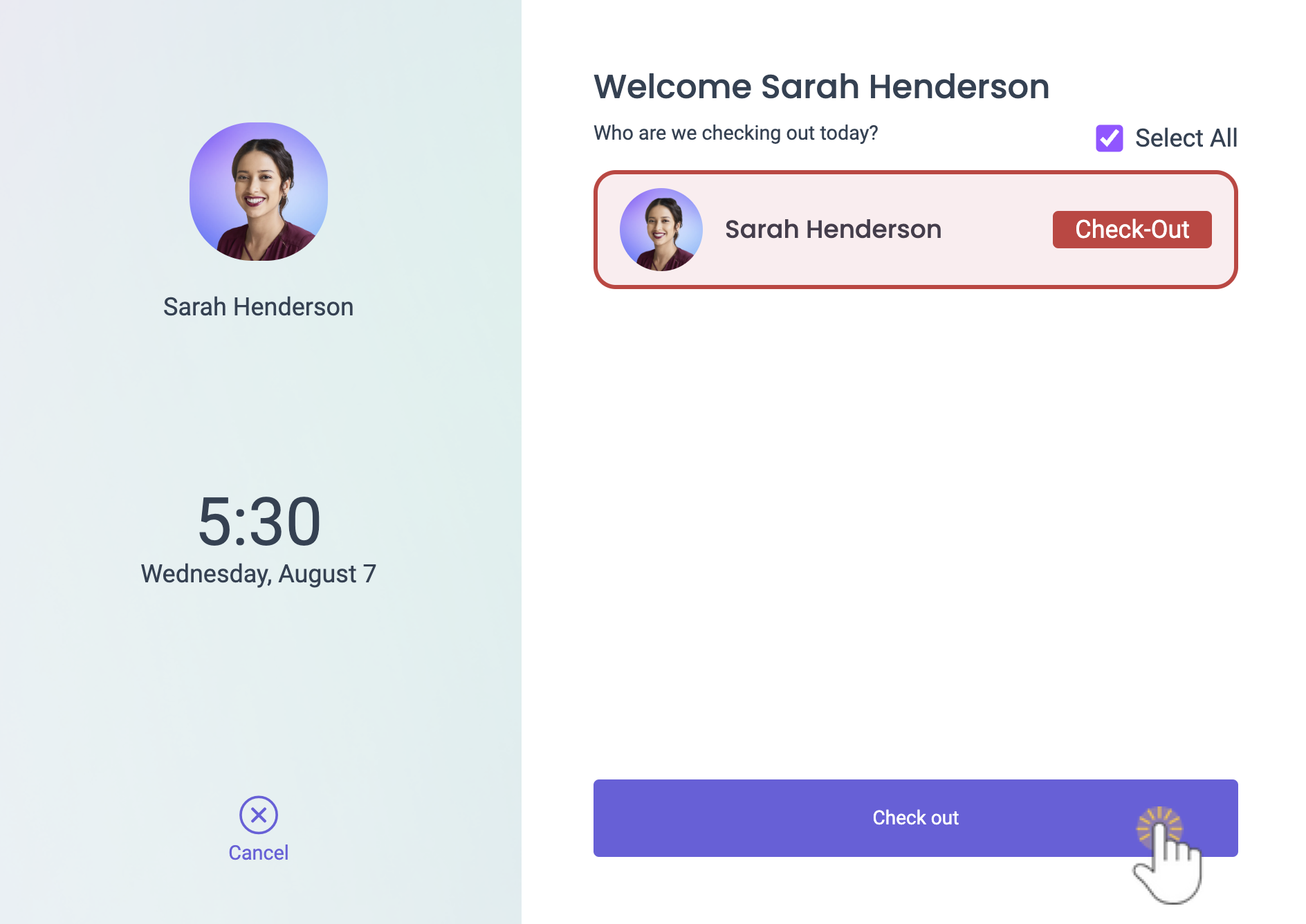The Kiosk is designed to make it easy for team members to clock in and out and for parents to check their children in and out of your childcare center. You can use the Kiosk on any tablet, laptop, or desktop—whatever works best for your business! The Kiosk feature is included with your Jackrabbit Care subscription, and benefits of using a Kiosk include:
- Keep electronic timestamps of when team members and children enter and leave your center.
- Allow only approved contacts with a PIN code the ability to drop off and pick up children.
- Eliminate the need for front-desk staff to check children in and out.
Kiosk Settings
Go to Settings (left menu) > Business Settings card > Manage Kiosk Settings, then use the legend below to work with each setting.

- Toggle Allow Contacts to the right to enable legal guardians and authorized pickups to check children in and out using the Kiosk. Once their email is verified, new contacts will automatically be sent a PIN email. If current contacts are missing a PIN, easily send them an email using the Who's Missing Information page.
- Toggle Allow Team Members to the right to enable team members to check-in and out using the Kiosk. Once their email is verified, new team members will automatically be sent a PIN email. If current team members are missing a PIN, send them a PIN email by going to Teachers & Staff (left menu) > Profiles card > View All Team Members, selecting the team member, and clicking PIN.
- See which team members can launch the Kiosk using their phone number and PIN.
- See which team members can check-in and out of the Kiosk using their their PIN.
- Click the link to launch the Kiosk or click Copy Link to share the link outside of Jackrabbit Care.
Kiosk Credentials
Anyone logging into the Kiosk will need a PIN. An email can be sent to a user to set up a PIN once they verify their email on file. If the Kiosk user is a team member who is launching the Kiosk, they will also need a phone number. To see or reset credentials for each type of Kiosk user below, follow these steps:
Team Member Credentials
- Go to Teachers & Staff (left menu) > Profiles card > View All Team Members.
- Click on the team member you want credentials for.
- Phone - See the phone number the team member should use when launching the Kiosk.
- Email - See the email associated with the team member's account. An email is unverified if a warning badge
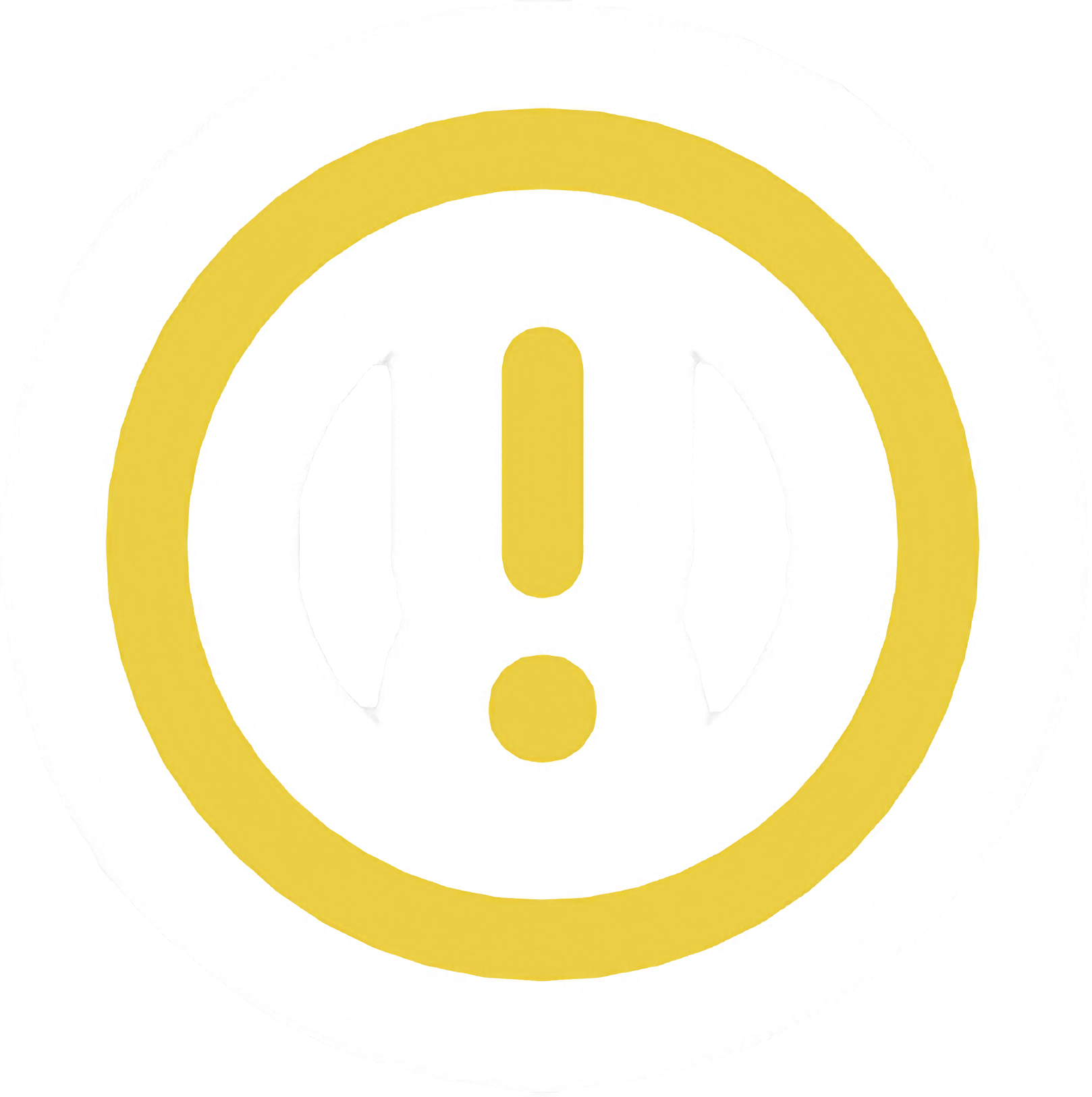 appears next to it. Verify the email by clicking it and then clicking Resend Verification Email
appears next to it. Verify the email by clicking it and then clicking Resend Verification Email - PIN - If a PIN code is already set, Reset PIN is displayed. Click Reset PIN to send the team member an email to reset their PIN. If no PIN has been set, PIN is displayed. Click PIN to send them an email to set their PIN code if their email address is already verified.
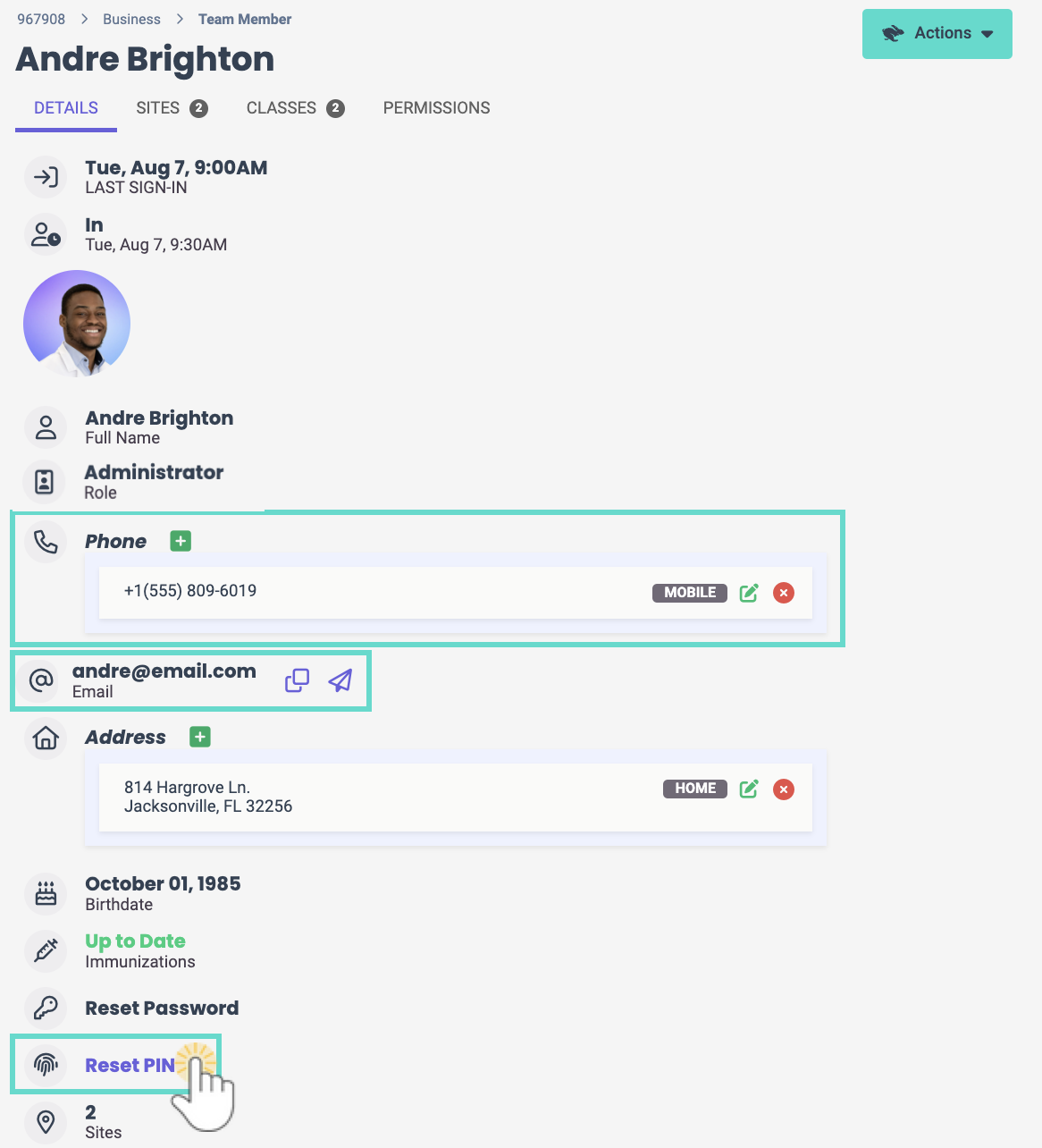
Parent/Contact Credentials
- Go to Family Accounts (left menu) > Profiles card > View # Active Family Accounts.
- Click on the family name and then the contact who will be checking children in or out of your childcare center.
- Email - See the email associated with the contact's account. An email is unverified if a warning badge
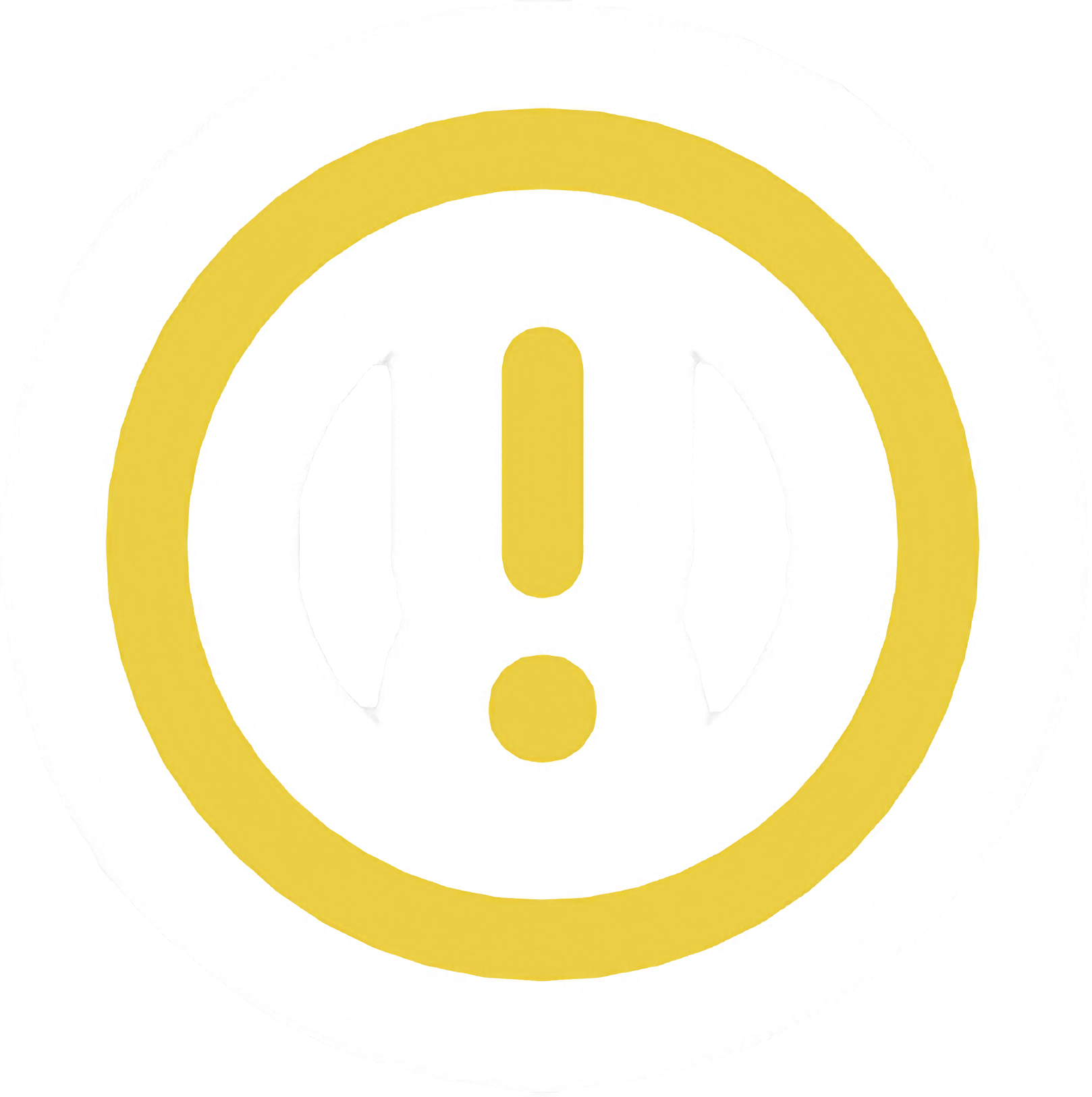 appears next to it. Verify the email by clicking it and then clicking Resend Verification Email.
appears next to it. Verify the email by clicking it and then clicking Resend Verification Email. - PIN - If a PIN code is already set, Reset PIN is displayed. Click Reset PIN to send the contact an email to reset their PIN. If no PIN has been set, PIN is displayed. Click PIN to send them an email to set their PIN code if their email address is already verified.
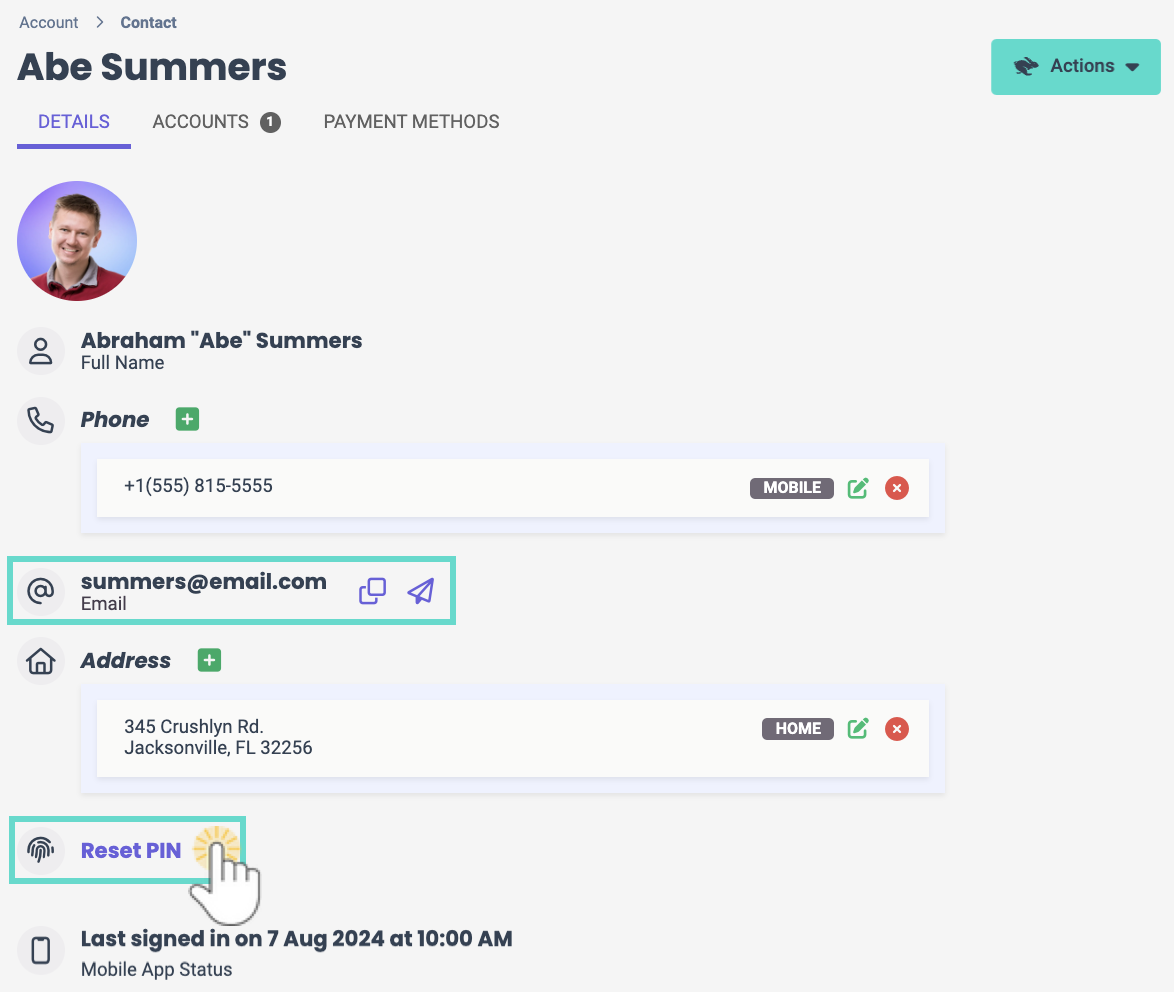
- Email - See the email associated with the contact's account. An email is unverified if a warning badge
Launch the Kiosk
If you are an Owner or Administrator and have enabled either Allow Contacts or Allow Team Members in Kiosk Settings, you may launch the Kiosk using your phone number and PIN.
- Sign in to Jackrabbit Care.
- Click on a site or Choose a Site from the drop-down list.
- Go to Launch Kiosk on the left menu.
- Enter your phone number.
- Enter the PIN associated with your account.
- Click Start Kiosk. Leave the kiosk open so it is ready to accept check-in and check-out entries.
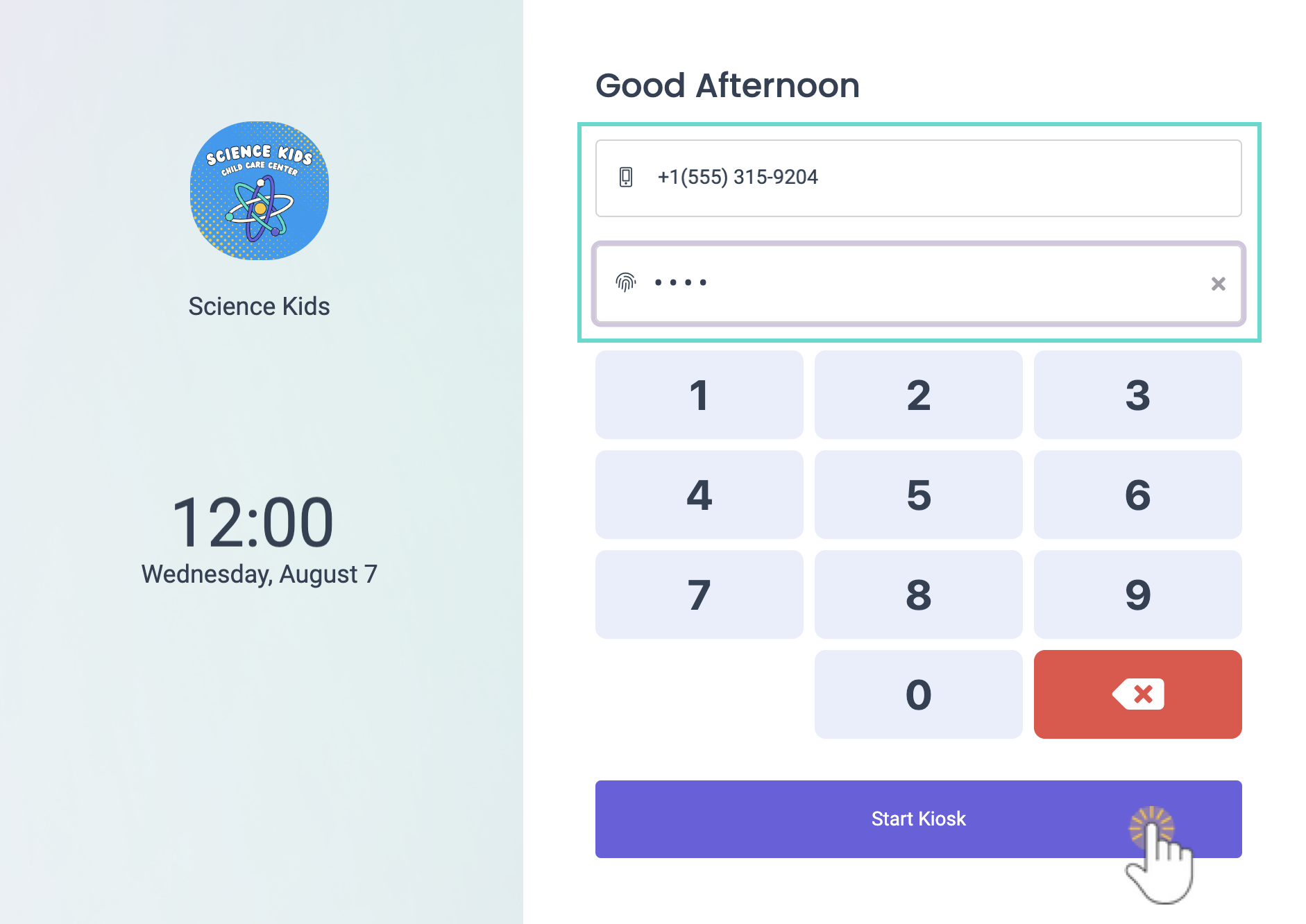
Family Check-In/Check-Out
After Allow Contacts is enabled and the Kiosk is launched, it's ready for families to use to check children in and out of your childcare center. Any checked-in child will appear on the Who's Here Now page and Child Check-in/Check-out report. Refer to View & Manage Children's Attendance for more information.
A legal guardian or authorized pickup of the family will do the following to check a child in or out of your childcare center:
Child Check-In
- Enter the PIN code for the account and click Submit.
- Ensure the child they are checking in is selected, or click Select All at the top of the screen if they have multiple children at the center attending that day.
- Click Submit, and a confirmation message will appear.
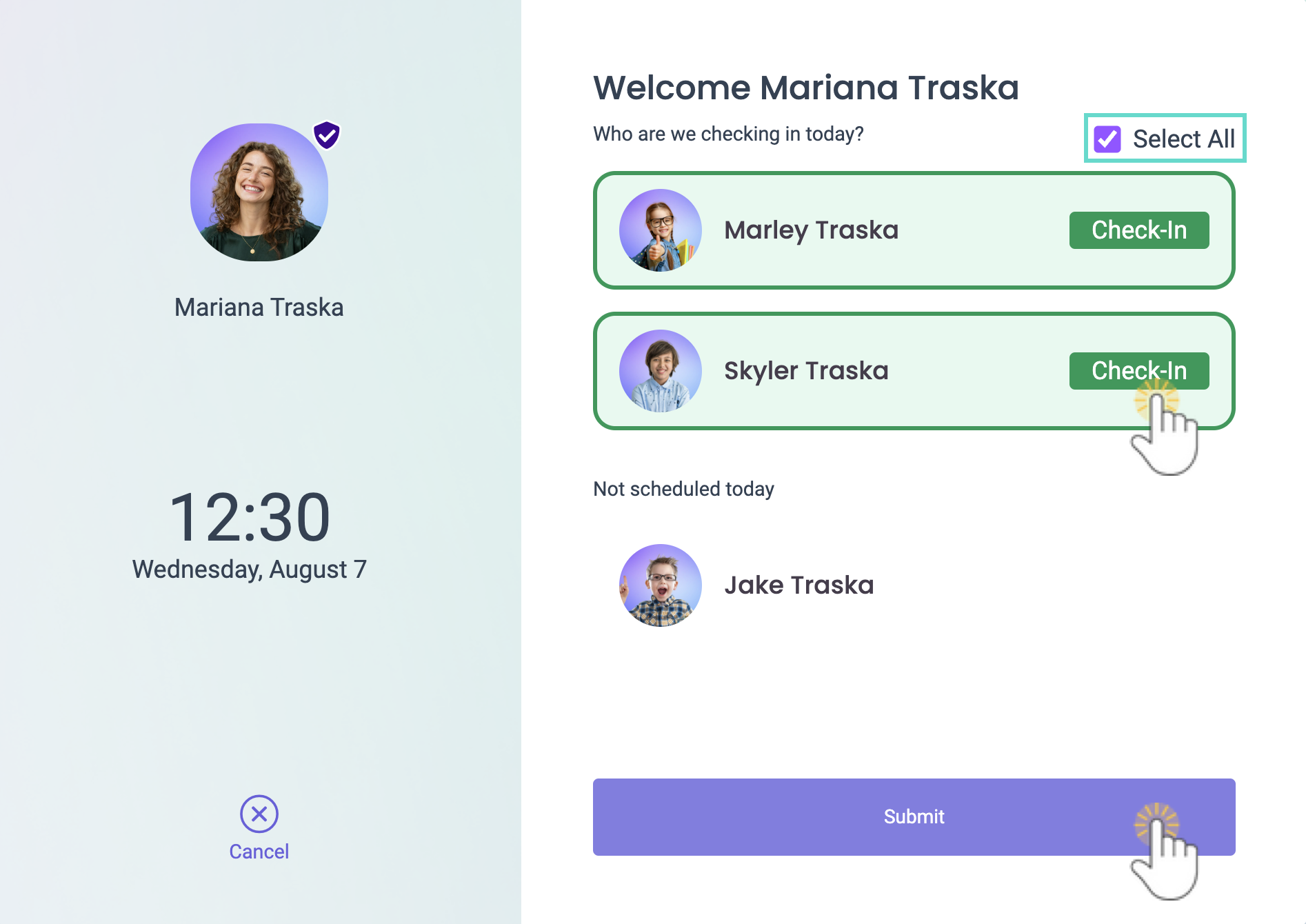
Child Check-Out
- Enter the PIN code for the account and click Submit.
- Ensure the child they are checking out is selected, or click Select All at the top of the screen if they are checking out multiple children at the center.
- Click Submit, and a confirmation message will appear.
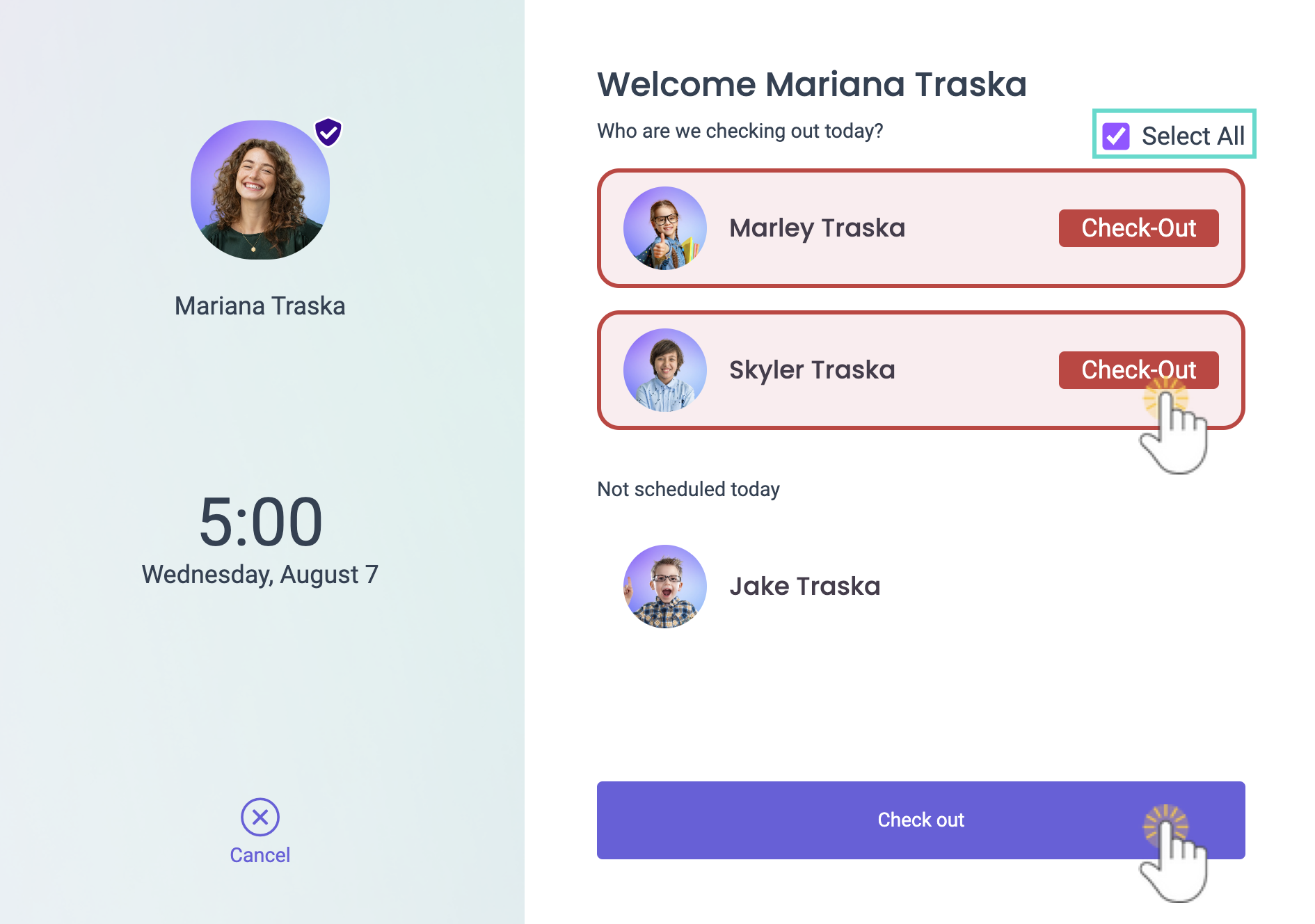
Team Member Check-In/Check-Out
After Allow Team Members is enabled and the Kiosk is launched, it's ready for team members to use to check themselves in and out while working at your business. Any checked-in team member will appear on the Who's Here Now page and have a timestamp created that can later be used for payroll. Refer to View & Manage Team Member Timecards for more information.
A team member will do the following to check-in or out of your childcare center:
Team Member Check-In
- Enter the PIN code for the account and click Submit.
- Ensure you are selected for check-in.
- Click Submit, and a confirmation message will appear.
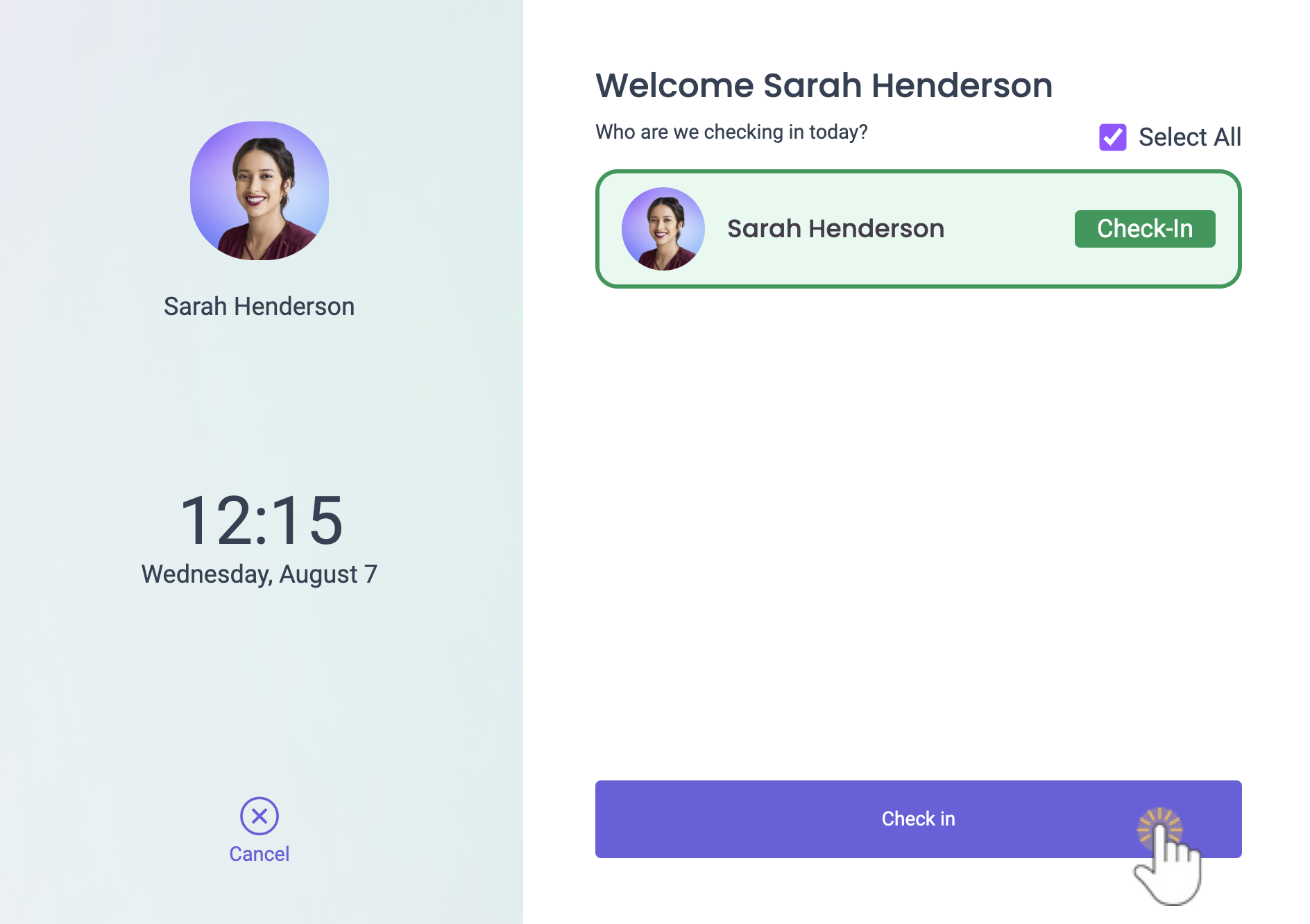
Team Member Check-Out
- Enter the PIN code for the account and click Submit.
- Ensure you are selected for check-out.
- Click Submit, and a confirmation screen will appear.