When you want to check the financial health of your business, the Jackrabbit Care Financial Reports page provides you with all the reporting information you need in one place. Go to Finances (left menu) > Site Reports card, and click the Reports link to do the following:
- Monitor your billed, paid, and emailed invoices in real-time.
- See past due balances and access the Payer's information from the report.
- Check the tuition and category fees in one location and apply tuition to multiple children.
- Review which families have added a payment method in the CircleTime Mobile app.
Note: Owners and Administrators automatically have permissions to access the Financial Reports section. Site Administrators may only view Balances, Mass Payments, Missing Payment Methods, Online Payment Methods, and Tuition By Child.
These financial reports are available for your use on the Financial Reports page: Billing & Payments, Balances, Fee Categories, Mass Payments, Missing Payment Methods, Online Payment Methods, Past Due Fees, Pending Fees, Posted Fees, Programs & Classes Billings, Scheduled Fees, Site Invoices, Site Ledger, Tuition by Child, and Tuition Overview. Click the Presets menu to select a report from the drop-down list.
- Select which report from the drop-down menu you would like to review.
- Most of the reports can be exported to Excel and/or printed.
- Column headers can be filtered and sorted. Drag and drop a column header to change the order.
- Click the Filter icon
 to open a slide-out filter drawer on the right to filter the data on the Fee Categories, Program & Classes Billings, and Tuition Overview reports.
to open a slide-out filter drawer on the right to filter the data on the Fee Categories, Program & Classes Billings, and Tuition Overview reports.
Billing & Payments Report
This simple report provides you with a year-to-date glance at the total billed and paid invoices for the site selected.

Balances Report
This report shows you a list of all Payers in your system, their Billing Profiles, and the balance owed for each. The report defaults to the current date. The links on this report go directly to the family contact Details or Billing Profile page.

Fee Categories Report
This report shows One Time and Recurring fee totals for a set date range. The Date Range defaults to the current month, or you can use the Filter icon![]() to select a different date range. Click the Fee Category links to show the children who have had that fee invoiced to their family account throughout the set date range.
to select a different date range. Click the Fee Category links to show the children who have had that fee invoiced to their family account throughout the set date range.

Mass Payments Report
Refer to Mass Billing for more information on making mass payments with this report.
Missing Payment Methods Report
If your organization uses ePayments, use this report to monitor who has not added a payment method to their family account. The report defaults to the current date.
- Select the checkboxes in the first column with the status of No Payment Methods on file or click the Select All checkbox to send an invite to everyone listed in the report.
- Click the Send Payment Method Invite button to send a request to the family contacts to add a payment method in the CircleTime mobile app.
- Families previously sent an invite will display a Requested badge
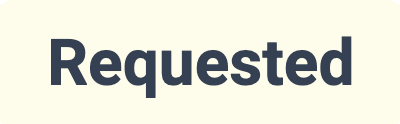 in the Status column.
in the Status column.

Online Payment Methods Report
This report provides you with a list of all family accounts and the ePayment information they have on file.
- Sort the Expiration Date column for credit cards.
- Use the links in the report to open the contact's Details and email families, reminding them to update their credit cards.

Past Due Fees Report
This report lists all the Payers in your system, their Billing Profiles, and Past Due balances. The report defaults to the current date. Use the links to go directly to the Payer's Details or Billing Profile page.

Pending Fees Report
This report shows all fees for Payers that are set to post with the next round of invoices. The report defaults to the current date. Use the links to go directly to the Payer's Details or Billing Profile page.

Posted Fees Report
This report shows all fees posted to Payer accounts that are now due. The report defaults to the current date. Use the links to go directly to the Contact Details or Billing Profile page.

Programs & Classes Billings Report
This report displays class fees that have been posted to accounts by sites. The Date Range defaults to the current month, or you can use the Filter icon![]() to select a different date range. Use the links on this report to go directly to the Program, Class, or Schedule Details tabs.
to select a different date range. Use the links on this report to go directly to the Program, Class, or Schedule Details tabs.
The report keeps a running total of all the fees that have moved to the Ledger section in the family accounts by site for the specific date range selected.

Scheduled Fees Report
This report shows all fees set to recur on a regular basis for a Payer. The report defaults to the current date. Use the links to go directly to the Contact Details or Billing Profile page.

Site Invoices Report
This report shows all invoices for Payers in your Jackrabbit Care system. The Date Range defaults to the current month, or you can use the Filter icon![]() to select a different date range. Additional features of this report include:
to select a different date range. Additional features of this report include:
- See the date the invoice was created, the date the invoice is due, and the invoice total.
- See if an invoice has been emailed to a Payer yet, and if not, click Email Invoice.
- Click the link for the Invoice Number to view individual invoices.
- Click a Payer link to go to the Contact Details tab or click a Family link to go to the Family Billing tab.
- Click the expand icon
 in the left column for more invoice details, such as children included on the invoice, a breakdown of fees, their frequency, and a description.
in the left column for more invoice details, such as children included on the invoice, a breakdown of fees, their frequency, and a description.

Site Ledger Report
This report shows all transactions, such as charges, payments, and totals for Billing Profiles in your Jackrabbit Care system. The Date Range defaults to the current month, or you can use the Filter icon![]() to select a different date range. Additional features of this report include:
to select a different date range. Additional features of this report include:
- See additional details for each transaction, such as the date, type, Payer, child and family details, the description for the transaction, the amount, and the Billing Profile balance after the transaction occurred.
- Click a Payer link to go to the Contact Details tab.
- Click a Child link to go to the Child Details tab or click a Family link to go to the Family Billing tab.

Tuition by Child Report
This report shows all children who are enrolled in at least one class, the class's program and schedule, upcoming fees, and the tuition amount charged for each child, including the start and end dates for the tuition charge.
To charge a Tuition Fee for one or multiple children on the report:
- Select the checkboxes in the first column or click the top checkbox to select everyone showing on that page of the report.
Note: If the child already has a tuition fee added, click Continue. - Click the Charge Tuition Fee button to continue Adding a New Tuition Fee by reviewing the tuition fee plan details.

Tuition Overview Report
This report displays a list of your programs, classes, assigned schedule, how many children are enrolled in the class, and the tuition fee assigned to the class. The report defaults to the current date, or you can use the Filter icon![]() to select a different date. Additional features of this report include:
to select a different date. Additional features of this report include:
- The links on this report go directly to the Program, Class, or Schedule pages.
- See how many children are enrolled in each class and the tuition fee.

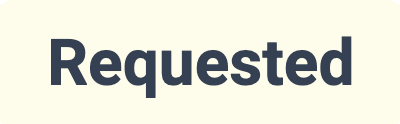 in the Status column.
in the Status column.
