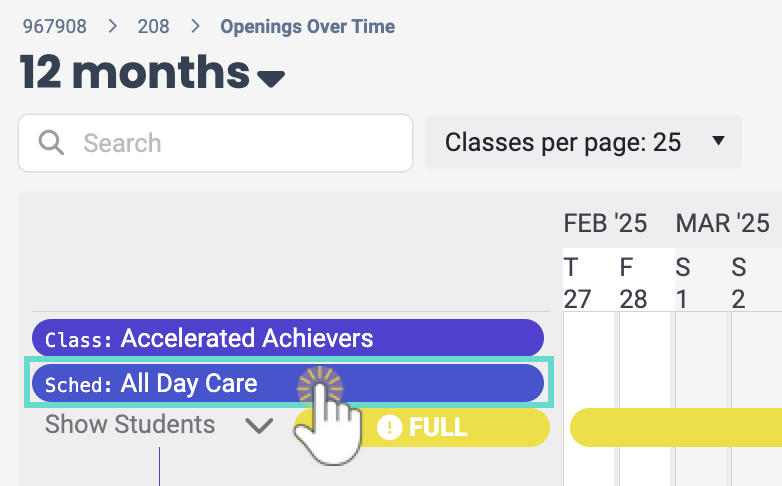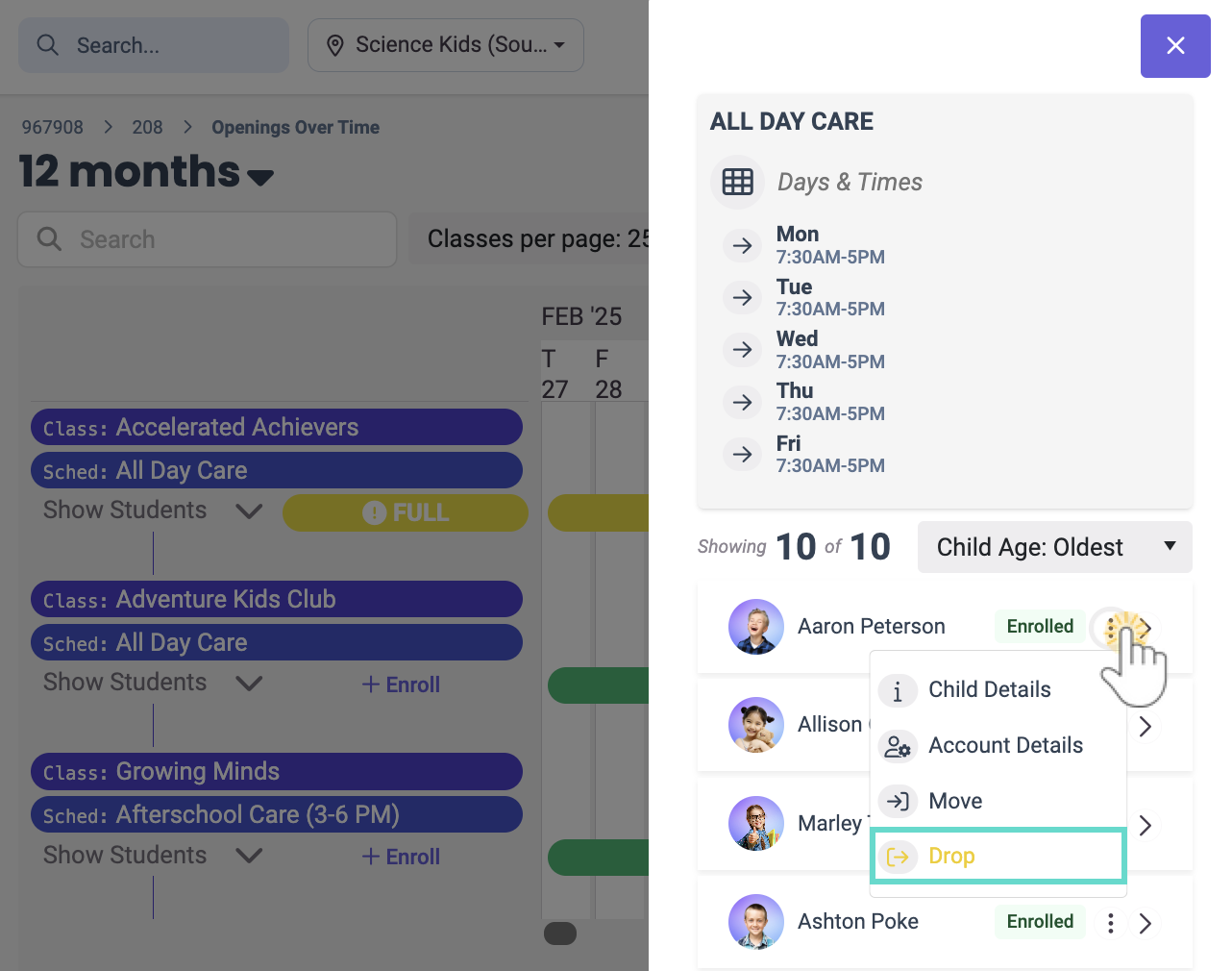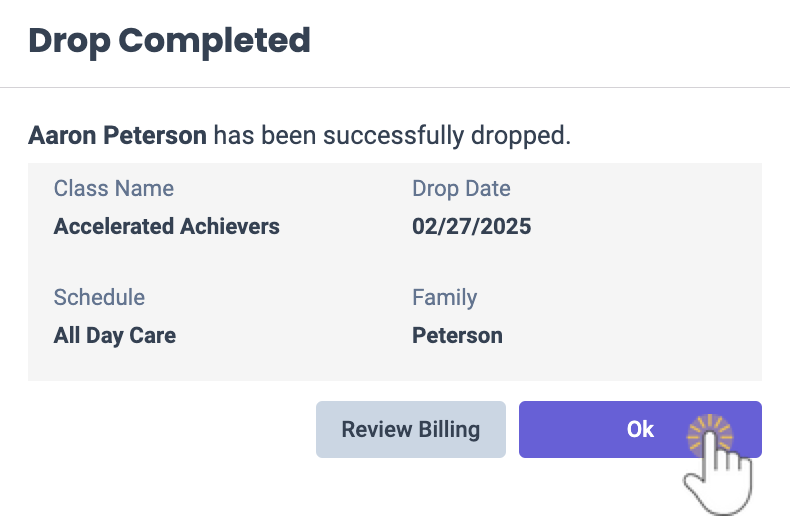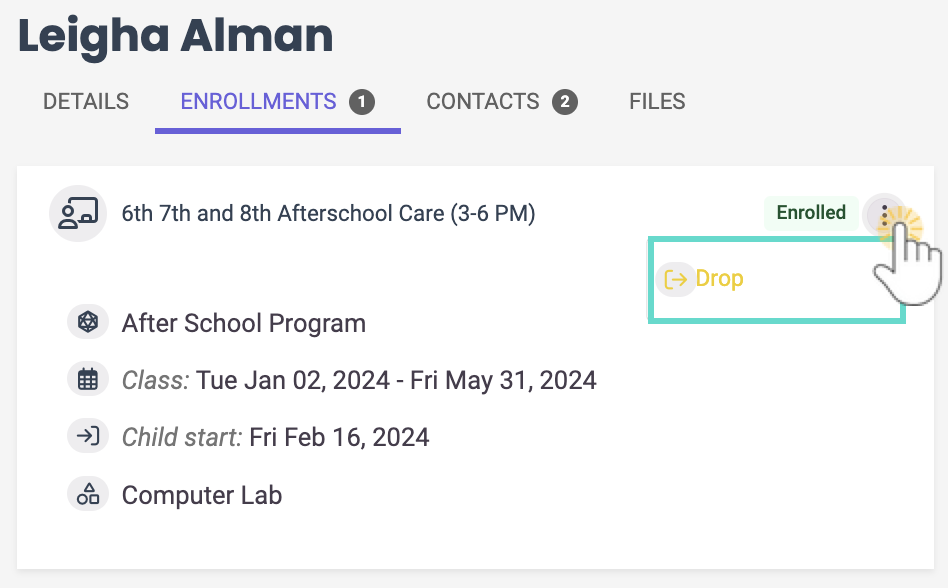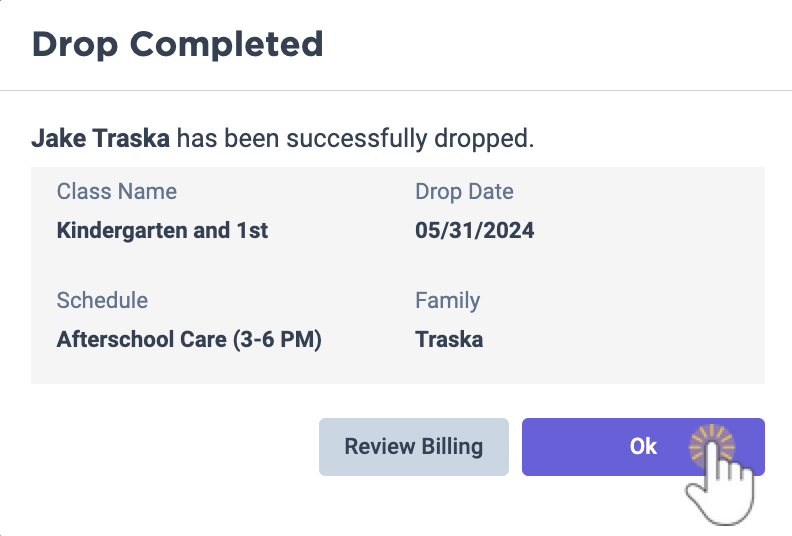Sometimes, a child's needs change, and they have to unenroll from a class. The process of unenrolling and removing a child from a class is known as dropping a class. Drop reasons are automatically listed in your Jackrabbit Care system and include:
- Behavior issues
- Class size
- Family moved
- Late/non-payment
- Withdrawal
- Other
Ensure you have the right site selected at the top of the page, then follow these steps from one of these areas in your system to drop a child from a class:
From Enrollment
- Go to Enrollment (left menu) > Openings & Enrollments card > Find and Create Openings.
- Click the Schedule name the child is enrolled in.
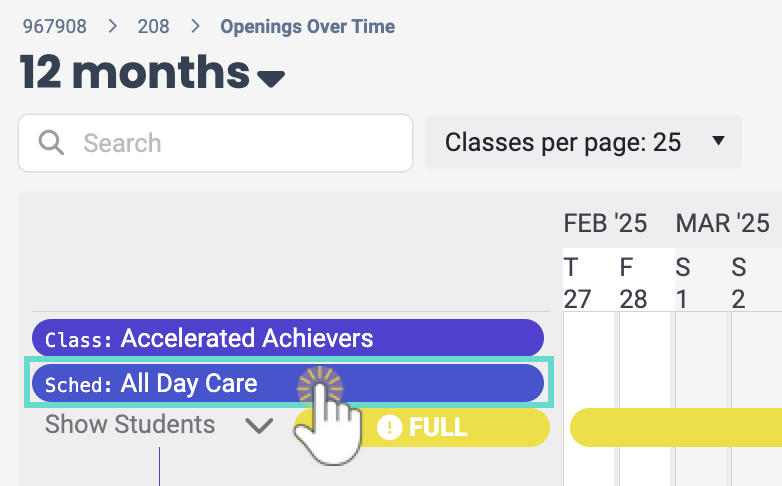
- Click the Options icon
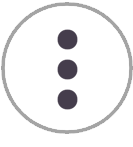 next to the child's name and select Drop.
next to the child's name and select Drop.
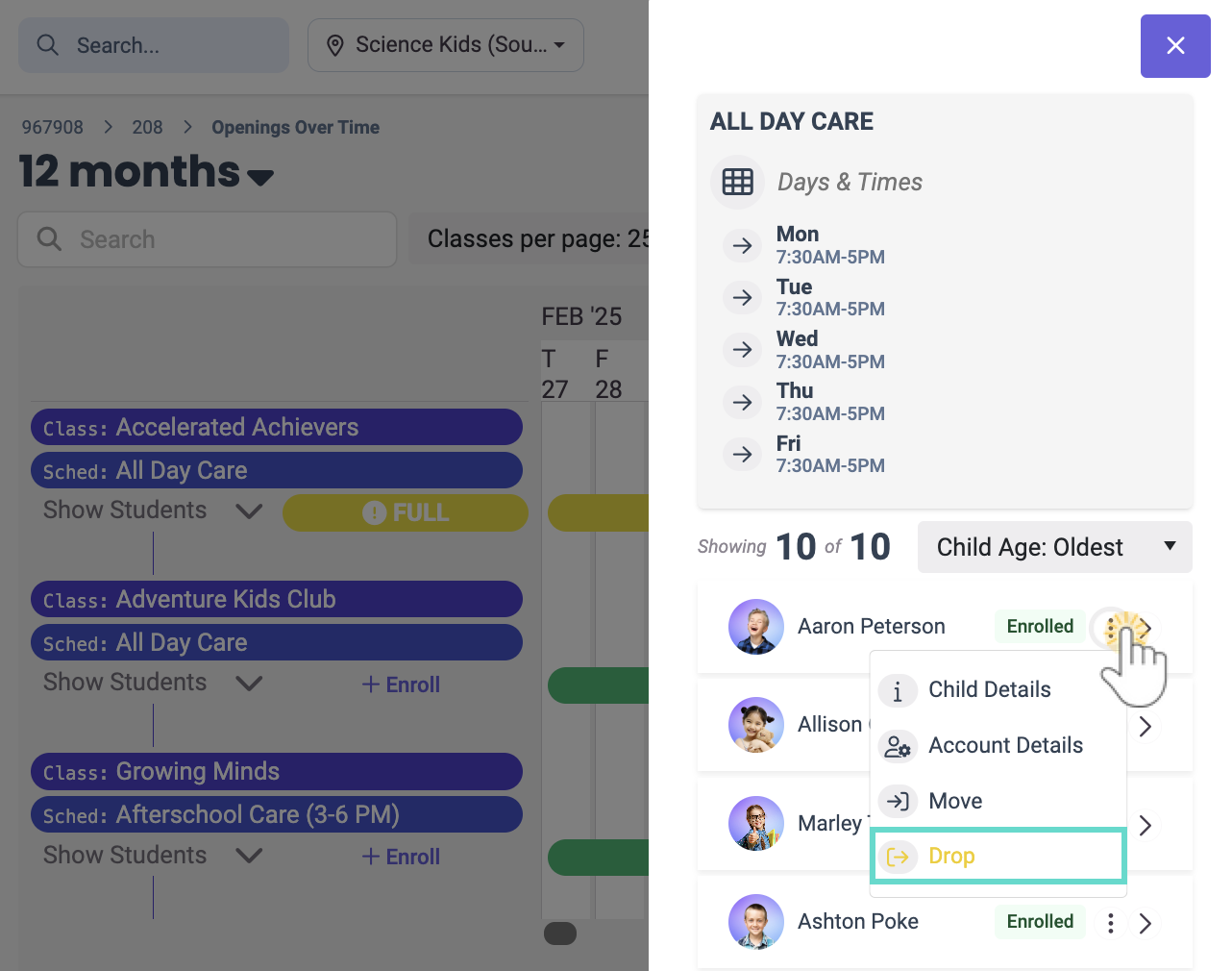
- Select the child's last day of class and click Next.
- Use the toggle to indicate if the child will attend today's class.
- Select the Drop Reason from the options in the drop-down menu and click Drop.
- Click Ok to finish the drop process. Otherwise, click Review Billing to go to the Family Account > Billing tab to see if the account has a balance due.
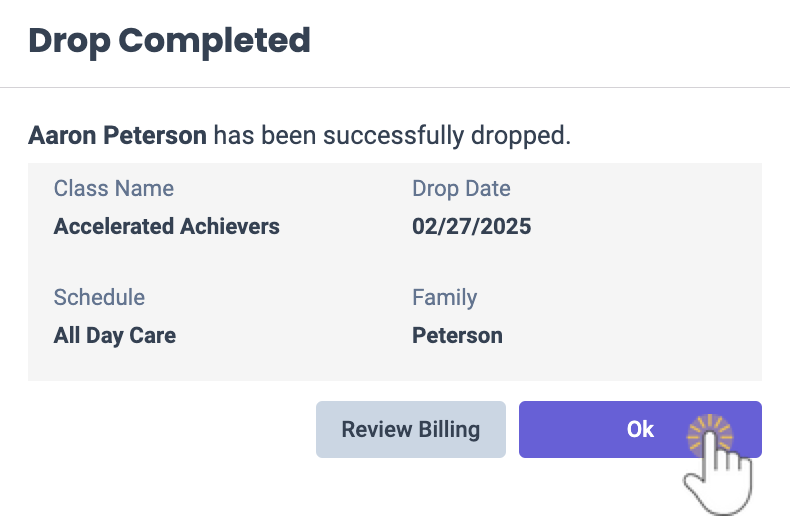
If the child is scheduled to drop after today's date, a Drop Scheduled badge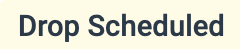 shows on the class card. Click the Options icon
shows on the class card. Click the Options icon![]() to Update Drop Date, Update Drop Reason, or Undo Drop.
to Update Drop Date, Update Drop Reason, or Undo Drop.
From Family Accounts
- Go to Family Accounts (left menu) > Profiles card > View # Active Family Accounts.
- Click the family the child is a part of, then click the name of the child.
- Click the Enrollments tab and locate the class the child should be dropped from. Click the Options icon
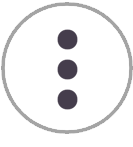 on the class card and select Drop.
on the class card and select Drop.
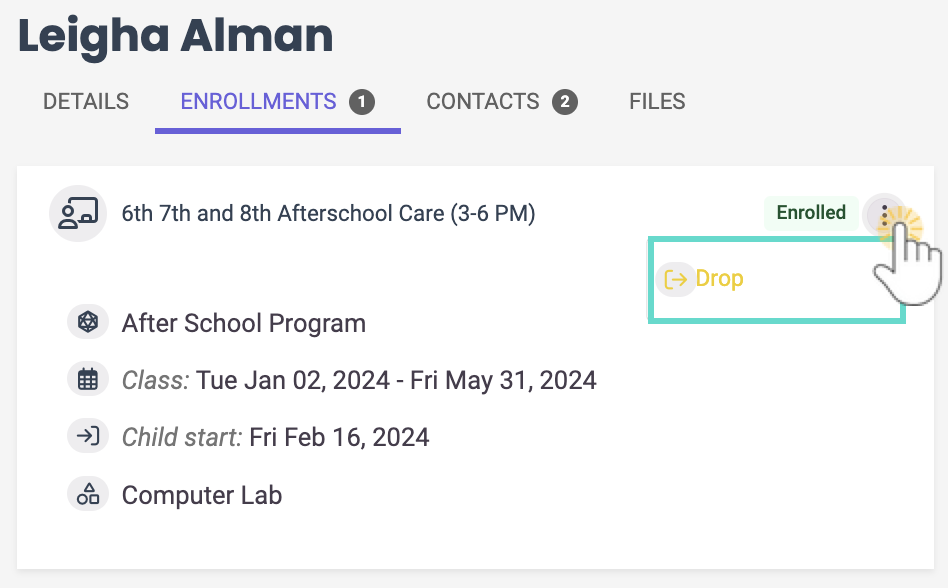
- Select the child's last day of class and click Next.
- If selecting today, use the toggle to indicate if the child will attend today's class.
- Select the Drop Reason from the options in the drop-down menu and click Drop.
If the child is scheduled to drop after today's date, a Drop Scheduled badge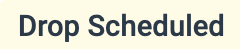 appears next to the child's name. Update Drop Date, Update Drop Reason, or Undo Drop by clicking the Options icon
appears next to the child's name. Update Drop Date, Update Drop Reason, or Undo Drop by clicking the Options icon![]() again.
again.
From Programs & Classes
- Go to Programs & Classes (left menu) > Programs & Schedules card > View All Classes.
- Click the Details link located on the card for the class the child is currently enrolled in.
- Click the Enrollment tab.
- Locate the child, and click the Options icon
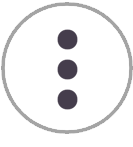 to the right. Select Drop from the list.
to the right. Select Drop from the list.

- Select the child's last day of class and click Next.
- If selecting today, use the toggle to indicate if the child will attend today's class.
- Select the Drop Reason from the options in the drop-down menu and click Drop.
- Click Ok to finish the drop process. Otherwise, click Review Billing to go to the Family Account > Billing tab to see if the account has a balance due.
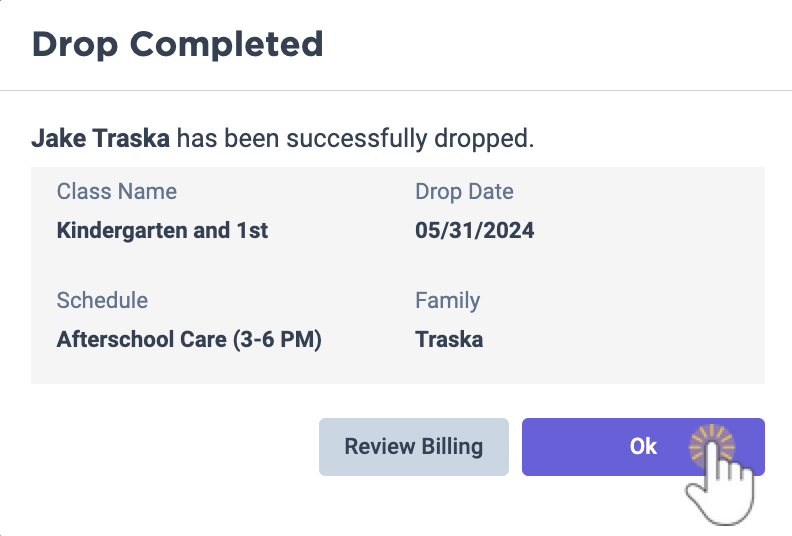
If the child is scheduled to drop after today's date, a Drop Scheduled badge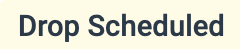 shows on the child's card. Undo the drop by clicking the Options icon again
shows on the child's card. Undo the drop by clicking the Options icon again![]() and selecting Undo Drop.
and selecting Undo Drop.