The CircleTime™ Mobile App is an easy-to-use app for parents and contacts and is included with your Jackrabbit Care subscription. Once families enroll children and download the app, they can:
- Make payments and generate account statements.
- Register children for programs and include documents, policy agreements, and signatures.
- Receive and send messages to the childcare center.
- See their child's details, including contacts and allergy information.
|
|
After a parent/contact downloads the CircleTime mobile app from Google Play or the iOS App Store, they will see this icon on their phone. Just tap the icon to open the app. |
Sign In to the App
A family can download the app after they register a child and tap Complete your account setup, or an Owner or Administrator can Invite Parents and Contacts to Download the CircleTime Mobile App. The parent/contact enters the email address and password they set up for their account before clicking Sign In.

Mobile App Home Screen

After initial setup, the app opens to the Home tab. Refresh this page at any time by pulling down from the top of the screen. Parents/contacts can use the following features while on the Home tab:
- On the upper right corner, tap the icon to reveal the PIN that is used with the kiosk:
· If a PIN has been set, tap View PIN to reveal the existing PIN.
· If no PIN has been set, tap Set PIN to add a PIN. The PIN must be between 4 and 25 digits. - A card will show when a new Daily Sheet Snapshot is ready to view. After tapping here once to view the Daily Sheet Snapshot, the card will disappear, but it can be viewed again by going to See All in Recent Activities.
- A card will show if a child is currently enrolled in a program and the registration period is open for returning and existing families. The parent/contact can then submit information, policies, and additional forms and documents for registration. If registration is complete, an enrollment card will appear in its place.
· See more about Registration and Enrollment Using CircleTime.
- Notification cards will appear when a payment is almost due or past due. Parents and contacts may add a payment method and pay within the app if your center uses Jackrabbit Pay.
- This section displays Playfolio entries from team members and when a child is checked in or out of the childcare center. Tap See All to scroll through past activities, including Daily Sheet Snapshots from previous days.
· See more about how team members can use the Jackrabbit Care Staff Mobile App to log Playfolio entries.
Photos & Videos
Tap Photos to see all photos and videos sent through messages in the app. Tap photos or videos and then swipe through them to download, send, or share the media directly from the app. All images remain accessible and are never deleted.

Messaging
Tap the Messaging tab to see Broadcast announcements and Family Messages sent from your organization. Tap the message to read the text. Families can respond to messages in the Family Messages section. Family Messages are never deleted. Some of the great features built into Messaging include:
- The Messaging tab shows notification badge alerts in real-time when a parent has new messages from team members.
- Successfully sent messages appear as Delivered, and when a team member reads it using the Jackrabbit Care Staff Mobile App, their icon will appear underneath.
- Three built-in prompts for families can be tapped and then added to or edited before sending: "I will be late for pick up today," "We are on the way," and "We will be absent today."
- Families can attach photos from their device's camera roll by using the Add icon
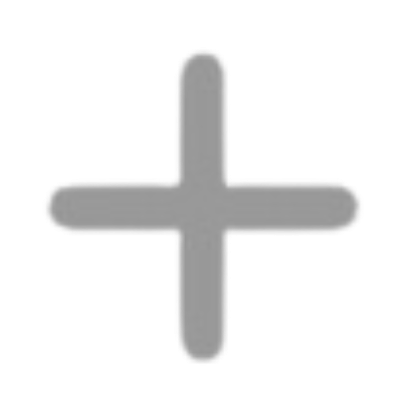 > Select from Camera Roll.
> Select from Camera Roll.
 |
 |
 |
Learn more about messaging families in the article Messaging to the CircleTime Mobile App.
Billing & Payment
Tap the Billing tab to see the account balance, add a payment method, make a payment, or generate a statement for an account. Refresh this page at any time by pulling down from the top of the screen.
- Make a Payment - This button appears on the billing screen when a balance is due, and a payment method has already been added to the account.
- Manage Payment Method - When online payments are enabled, Payers can add a bank account or credit card directly through the app. When a payment method is added, the contact must accept the terms and conditions for online payments.
-
Generate Statement - Payers can select Last 30 days, Last 60 days, Last 90 days, or Custom Date Range to generate a statement for all or specific children on their account.
-
Once a statement is generated, the Payer can then save, share, or print it directly from their device.
-
Once a statement is generated, the Payer can then save, share, or print it directly from their device.

Learn more about setting up managing payment methods in the article Add and Manage Payment Methods.
Accounts & Settings

Tap the Accounts tab to access the following information:
- Tap View My Profile Information to do the following:
· Update a contact's profile photo.
· See the account's contact information and the families they are associated with.
· Tap Edit to change the account's phone number, email, or address. - Children associated with the family are shown in this section. A red badge
 indicates a child has allergies. When you tap a child's image, a new screen shows additional information:
indicates a child has allergies. When you tap a child's image, a new screen shows additional information:
· Recent Activities - This section displays when a child is checked in or out of the childcare center. Tap See All to scroll through past activities.
· Child Details - Tap Details or Allergies to see the related information. If an allergy is listed, tapping the specific allergy shows additional details such as reactions and symptoms, treatment, medications, and contact information for the child when an allergic reaction occurs.
· Contacts and Pick ups - The people authorized to pick up a child are shown here. Tap a contact to open their information. - Tap the following options under the Account Detail section for additional options:
· My Center - See the childcare center's contact information.
· View PIN - If a PIN has already been set, it will show here. If no PIN is set, tap Set PIN to create one. The PIN must be between 4 and 25 digits.
· Settings - Use the toggles to turn notifications on or off for the mobile device being used with CircleTime. Notifications can be set for Messages, Recent Activities, or Billing & Payments. - Tap the following options under the Help & Policies section for additional information:
· Help Center - Go directly to help for CircleTime Troubleshooting.
· Terms and Conditions - Go directly to the Jackrabbit Care Terms & Conditions.
· Privacy Policy - Go directly to the Jackrabbit Care Privacy Policy. - Tap Sign Out to sign out of the CircleTime mobile app.
Troubleshooting
While technical issues can be frustrating, our CircleTime Troubleshooting guide is designed to help you, parents, and families quickly resolve any challenges while using the app.
If a CircleTime user has contacted you needing help, feel free to share our support email, CircleTimeHelp@jackrabbitcare.com, where we can assist them directly. Alternatively, save and keep this QR code on hand at your center so that families can use it to contact us.

If issues arise while using the mobile app, CircleTime can also be accessed through the web version at https://mobile.jackrabbitcare.com/.
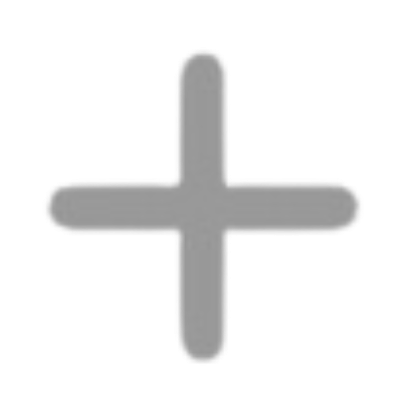 > Select from Camera Roll.
> Select from Camera Roll.

