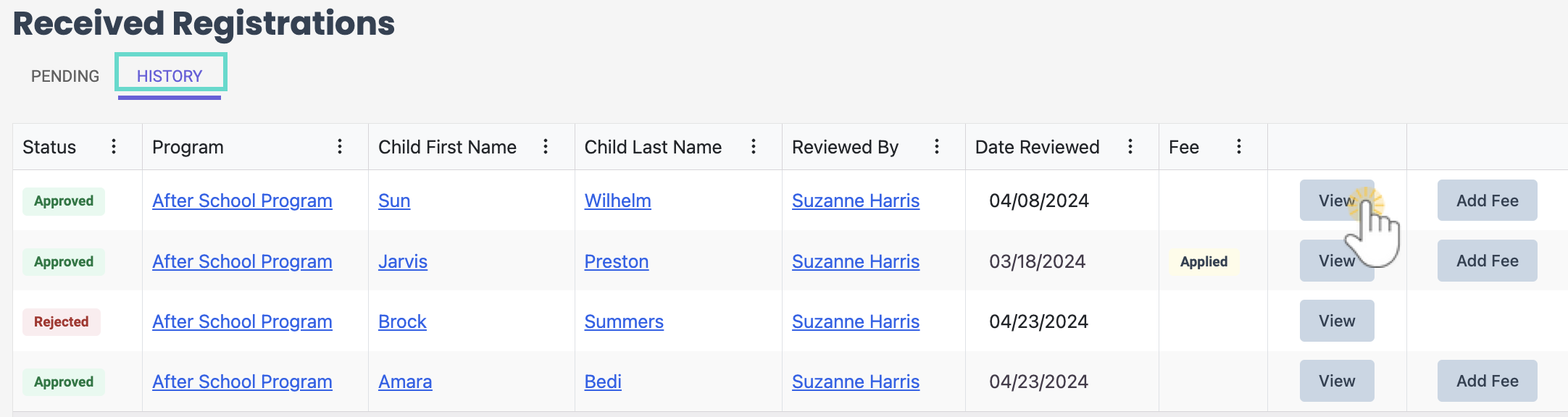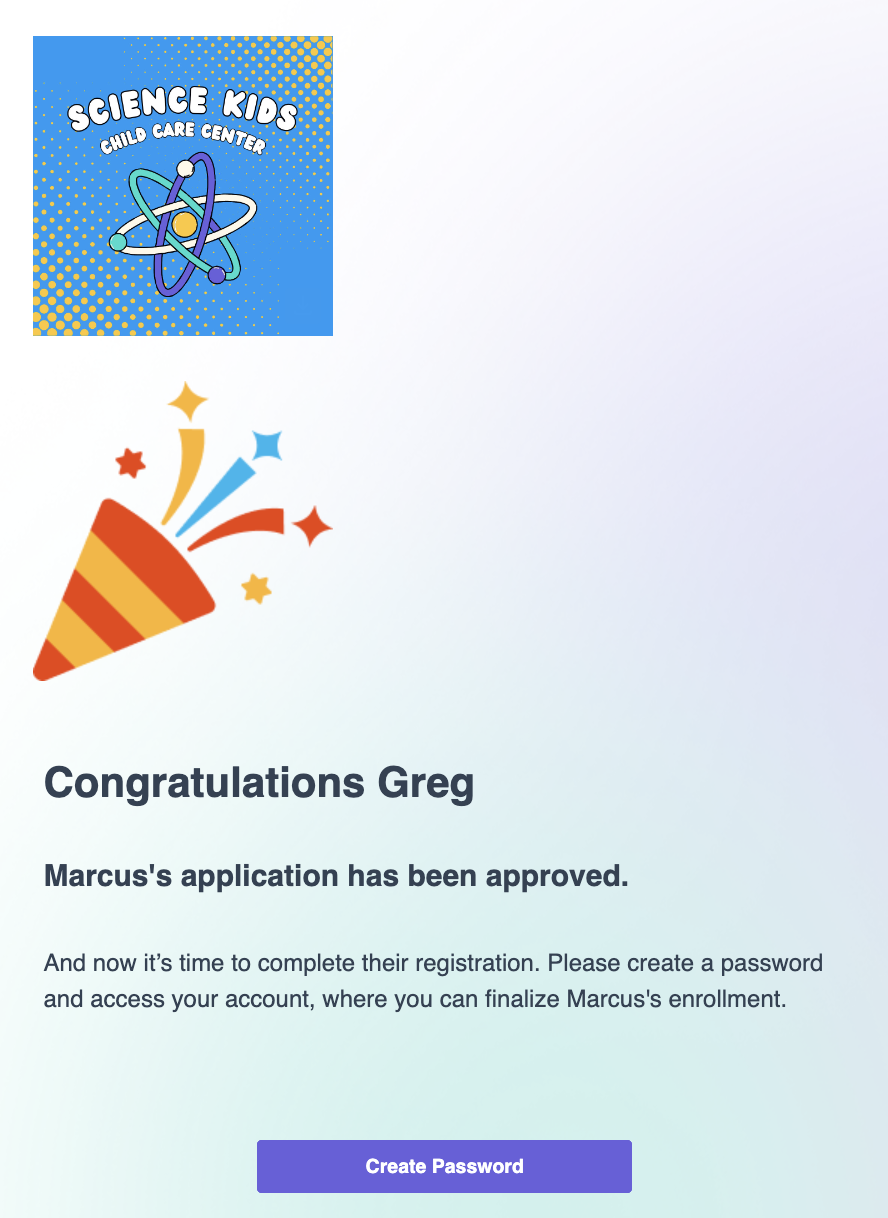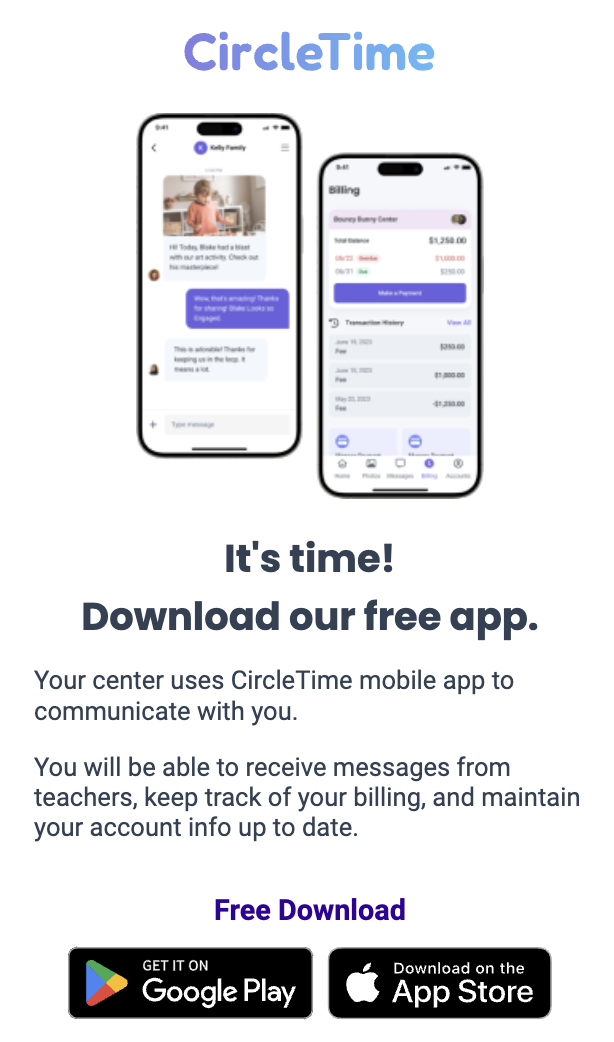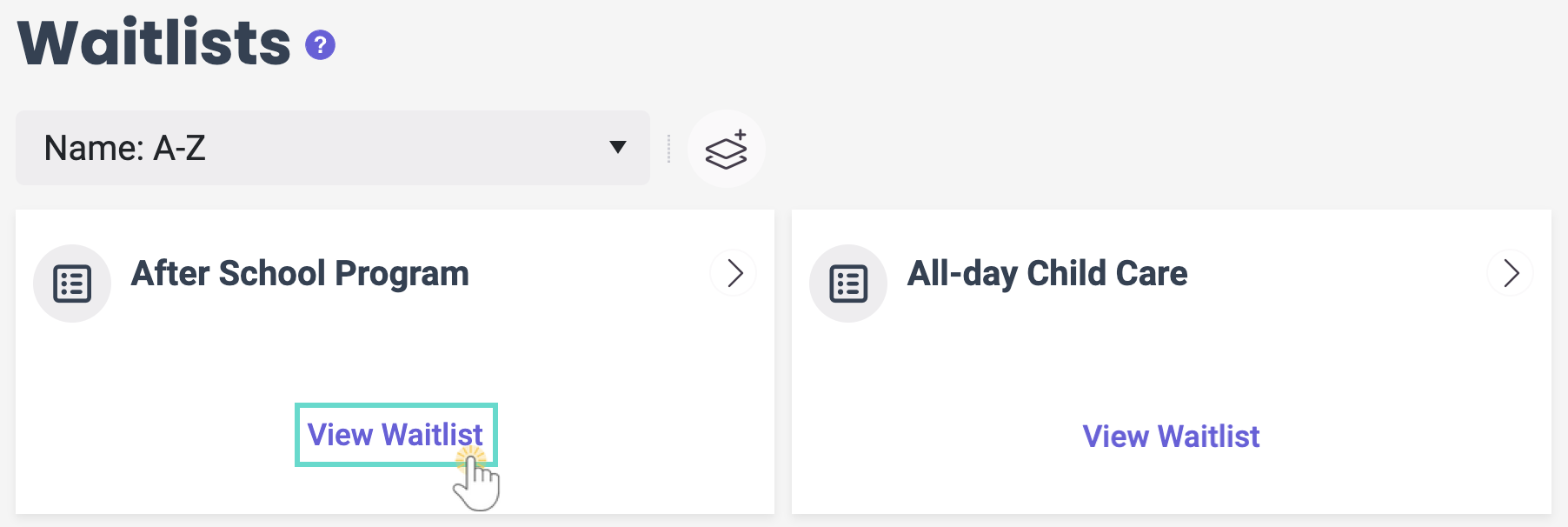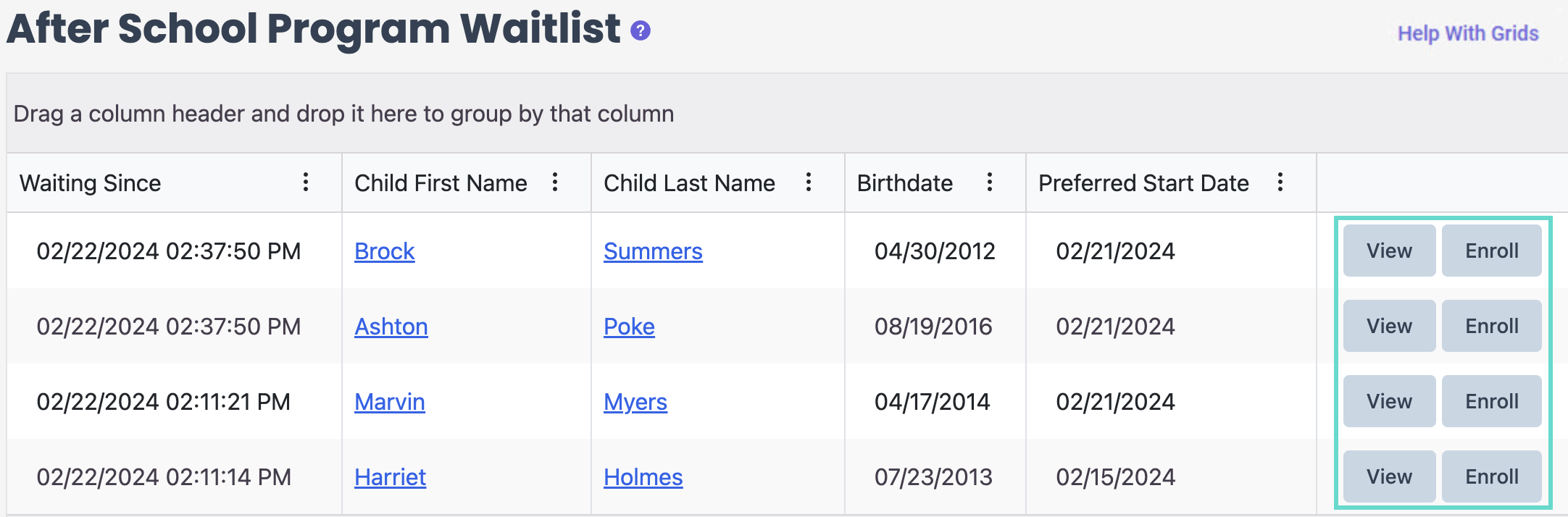You are all set for registration! Your Online Registration form was added to your childcare website, and the registrations are rolling in. What are the next steps? It's time to process the registration forms families have completed and submitted. When reviewing and processing Online Registration forms, you can:
- See what documents and policies a family submitted during online registration and enrollment.
- Approve, reject, or waitlist a family for further enrollment.
- Manage waitlists and further make decisions about their enrollment status.
Manage Online Registrations
Easily access an overview of all programs that have Online Registration forms set up and view more form details.
- Go to Enrollment (left menu) > Online Registration card > Manage Online Registration.
- Click the Details link to open the program page and view more details.
- Use the Edit button
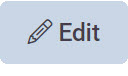 to update the Online Registration form, such as changing the Registration Period or adding additional required information.
to update the Online Registration form, such as changing the Registration Period or adding additional required information.
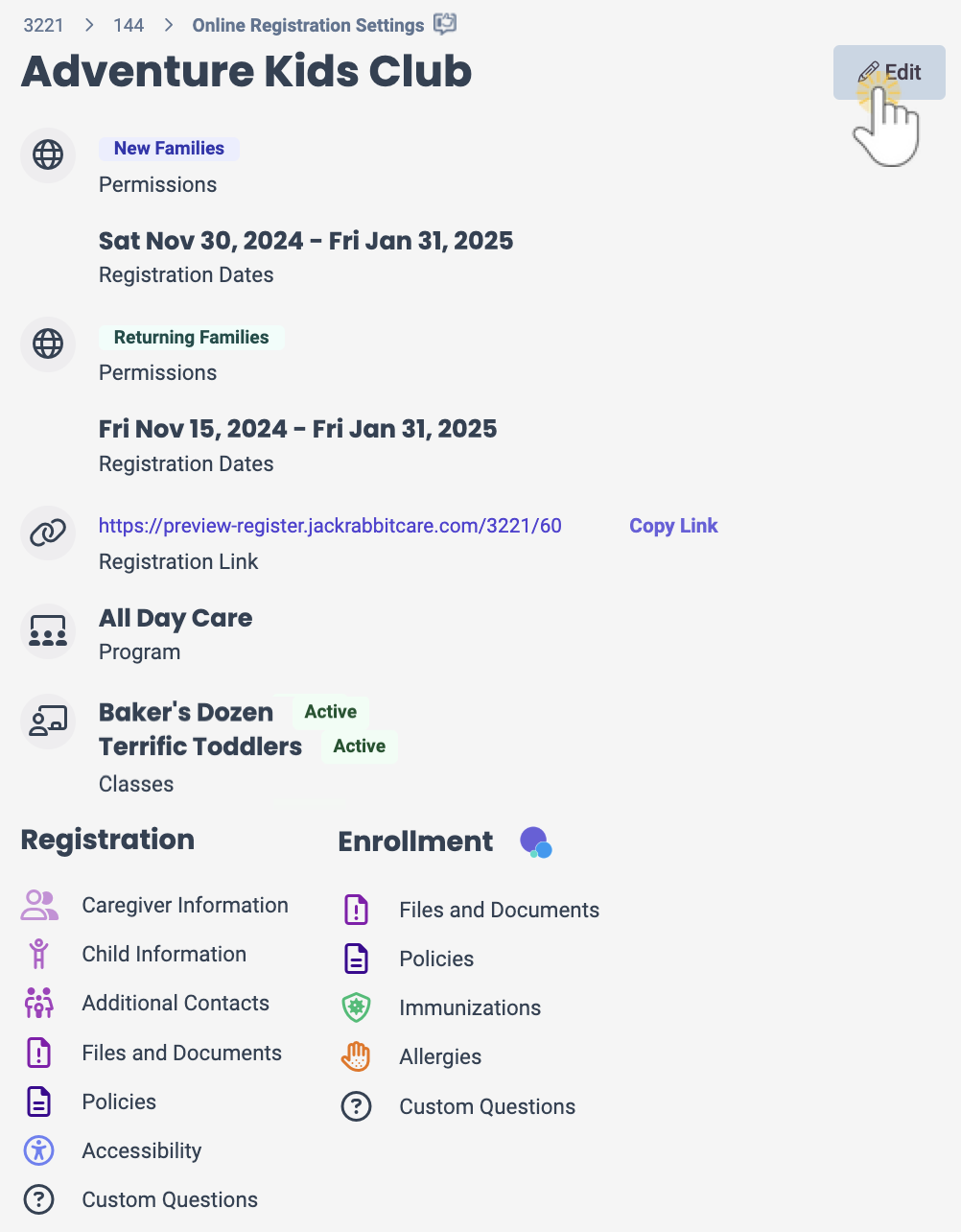
Registration links always remain the same, even after editing an Online Registration Form.
View Received Registrations
See an overview of who has registered for Programs, where you can then review and process registrations.
- Go to Enrollment (left menu) > Online Registration card > View Recieved Registrations.
- Select a child from the list and click the Review button to see the information entered in the Online Registration form.
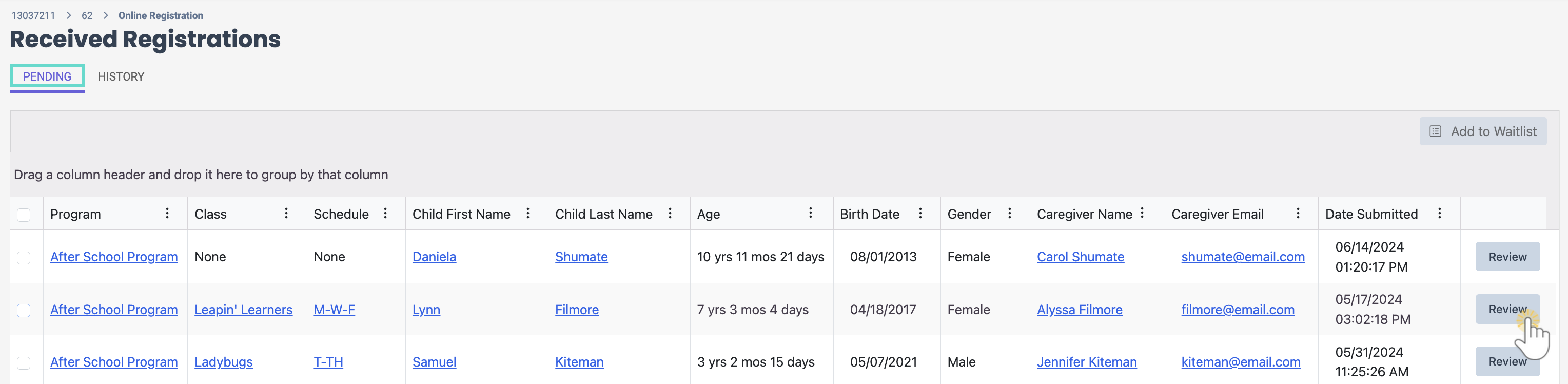
- Review the information in each section and determine the next steps.
- Select which action to take on the application from the Actions menu
 .
.
- Approve and Enroll - Opens the Enroll window, allowing you to select a Program, Class, Schedule, and Start Date.
- Add to Waitlist - Moves the registration to a waiting list for potential future enrollment.
- Reject - Moves the registration to the History tab.
- Preferred Enrollment - This section shows the chosen Program, Class, Schedule, and Preferred Start Date.
- Registration - See the date and time the registration was submitted.
- Child Information - See the Child Name, Gender, and Age - Birthdate of the child registered.
- Health Information - If Accessibility information was requested, click here to see any additional details provided by the family.
- Caregiver Information - View the Family Account type and the Online Registration Status, click the email address to send an email to the caregiver, or view their Mobile and Address contact information.
- Additional Contacts - If additional contact information was requested, see the information here.
- Custom Questions - If any Custom Questions were added to the Online Registration form and answered, you can see more information here by clicking each question.
- Documents and Policies - This section contains any received documents or agreed-to policies. If a file was attached during registration, click the download button
 to download a copy of the document.
to download a copy of the document.
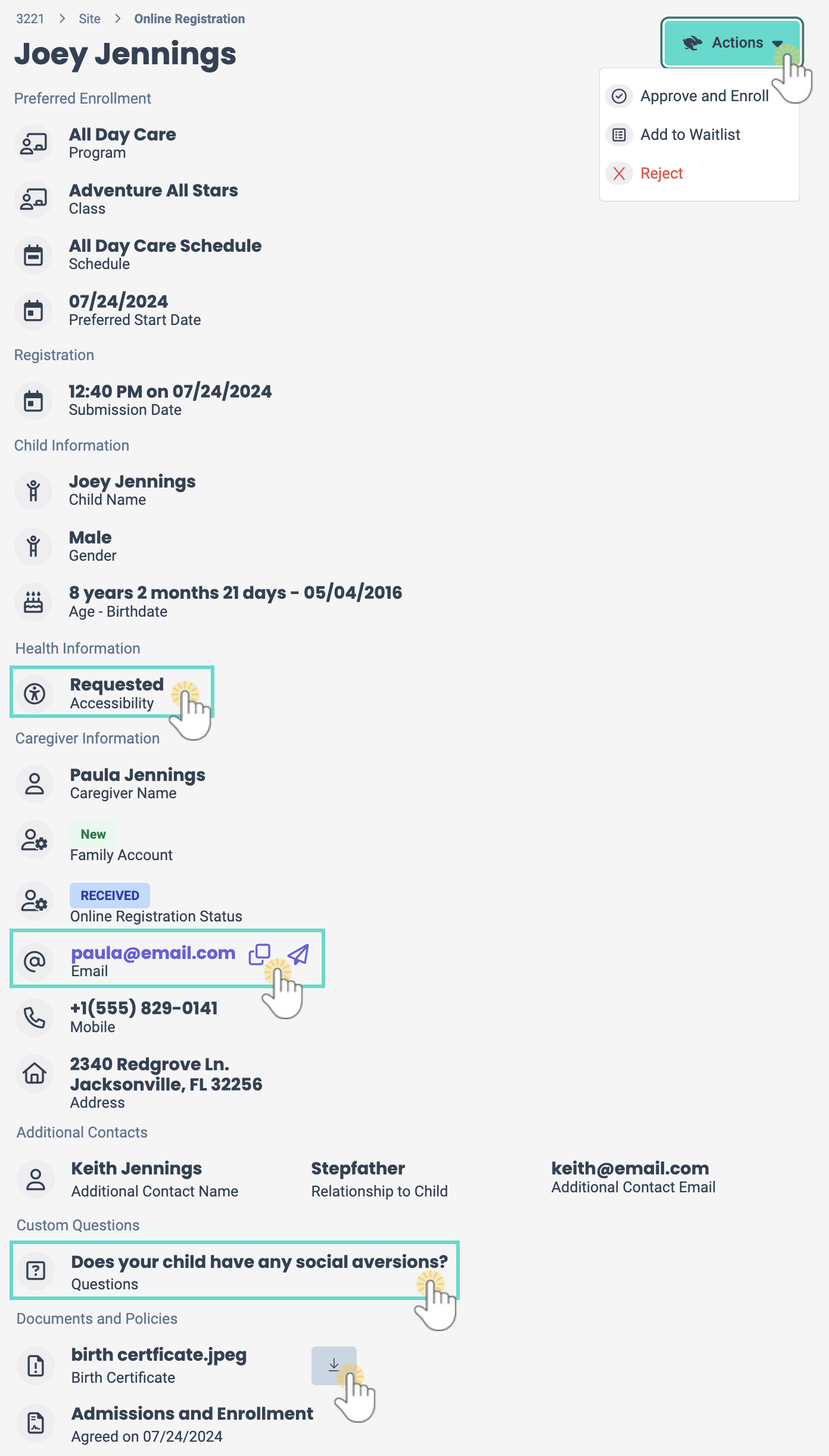
- Select which action to take on the application from the Actions menu
- Click the History tab to review the actions taken with the registrations.
- Select a child from the list and click the View button to open their personalized information entered in the Online Registration form.
- The Status of the Online Registration is indicated with an Approved badge
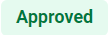 or a Rejected badge
or a Rejected badge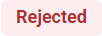 .
.
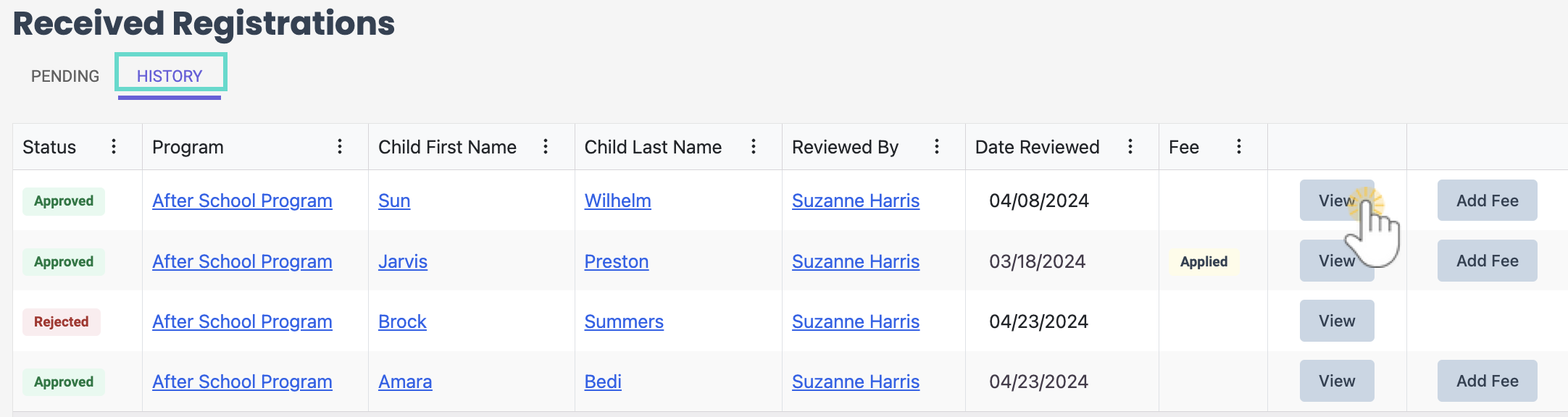
Approve and Enroll a Child
If you approve and enroll a child into a Program, all files/documents uploaded in the Online Registration form are immediately available for review by going to Family Accounts (left menu) > Profiles card > View # Active Family Accounts > the Child's card > Files.
- An email will be sent automatically to the contact's information supplied on the Online Registration form, and the caregiver will be prompted to Create a Password for their Family Account.
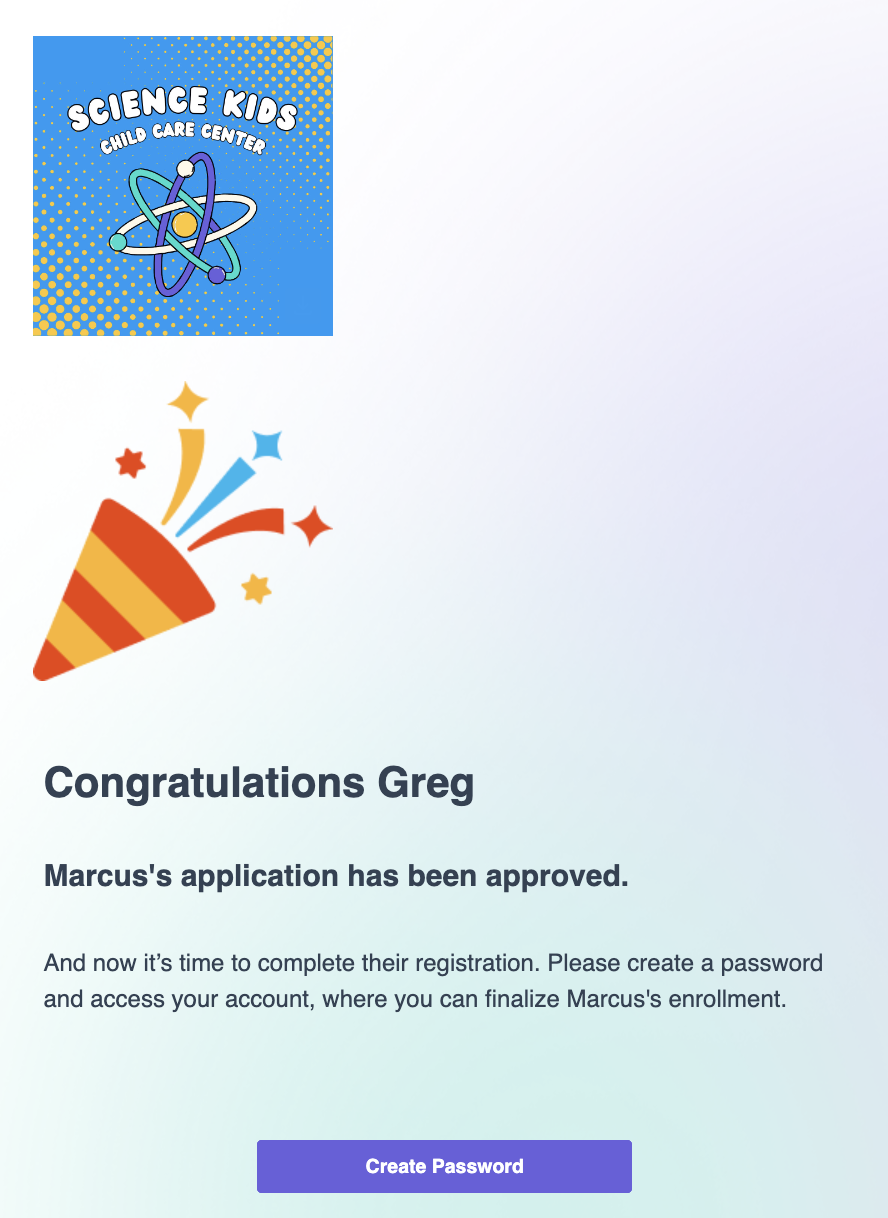
- Once a password is created, the family contact is invited to download the CircleTime Mobile App, which allows them to manage the family account.
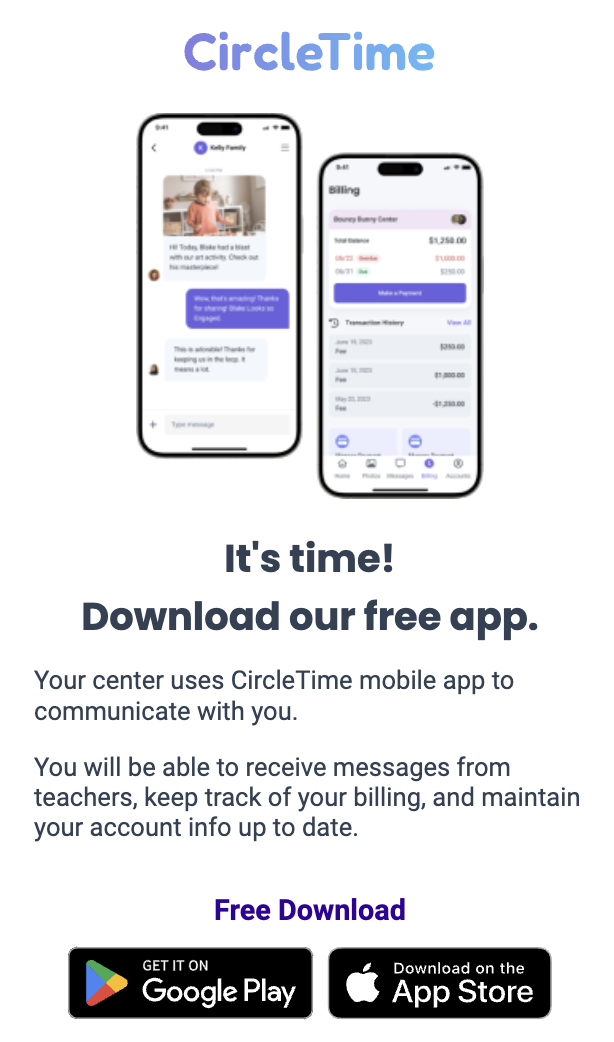
Manage Waitlists
Any child who had an Online Registration form reviewed and assigned to a waitlist can be viewed by going to Enrollment (left menu) > Waitlist card > Manage Waitlists.
- Click the View Waitlist link to see which children are waitlisted for a program.
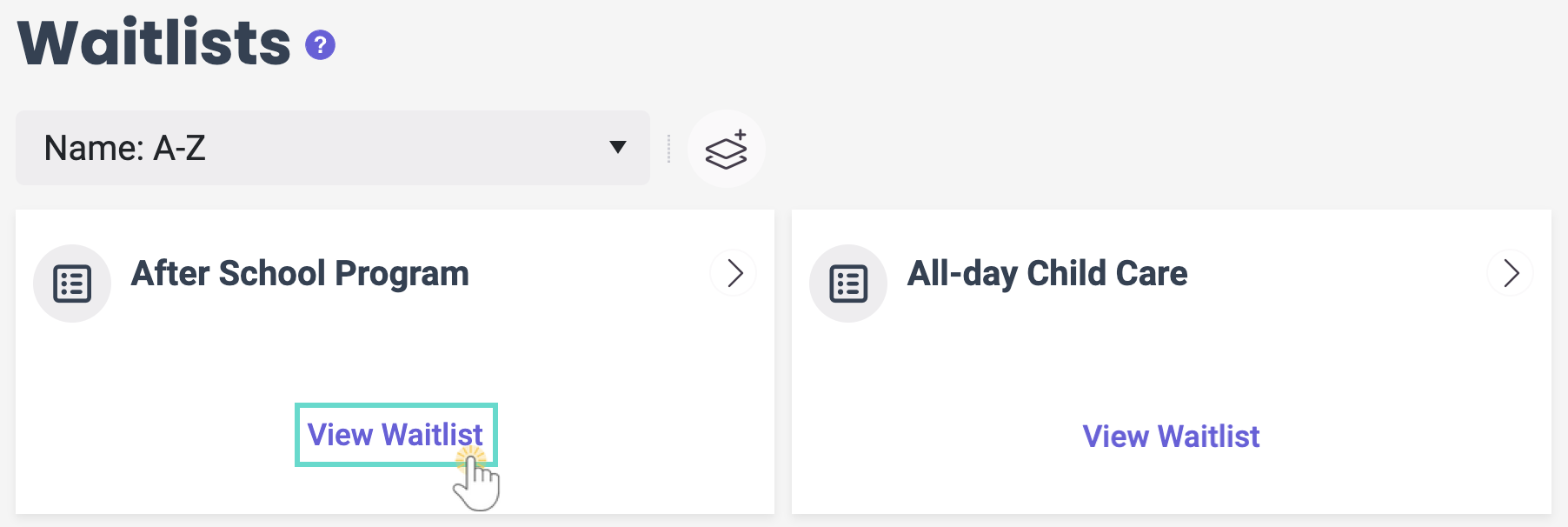
- Click the View button to review the child's Online Registration information.
OR
Click the Enroll button to enroll the child into a class from the Waitlist page.
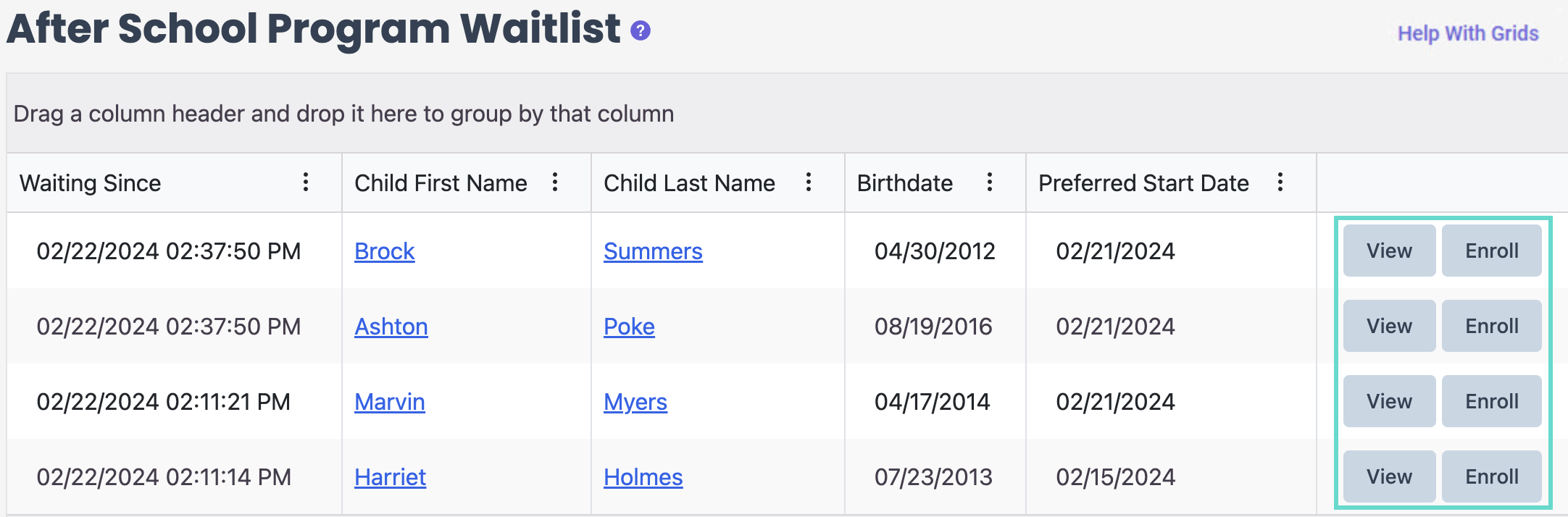
Frequently Asked Questions
Q. What if a family is registering multiple children, such as siblings?
A. Families may enroll multiple children at one time, whether they are new and using a web version of an Online Registration Form or a returning family Registering Using CircleTime™. Returning families already using CircleTime will have individual registration cards for each child on their account.
Q. What emails are sent during the Online Registration process?
A. Three emails are sent throughout the Online Registration process.
- The site where the child registers receives an email after a family submits an Online Registration form.
- When a child's registration is approved and they are enrolled in a class, all teachers assigned to that class receive an email.
- When a child's registration is approved and they are enrolled in a class, families receive an email confirming their registration. This email includes an invitation to create a password and then prompts them to download CircleTime.
See Communications From Care to see all notifications sent from Jackrabbit.
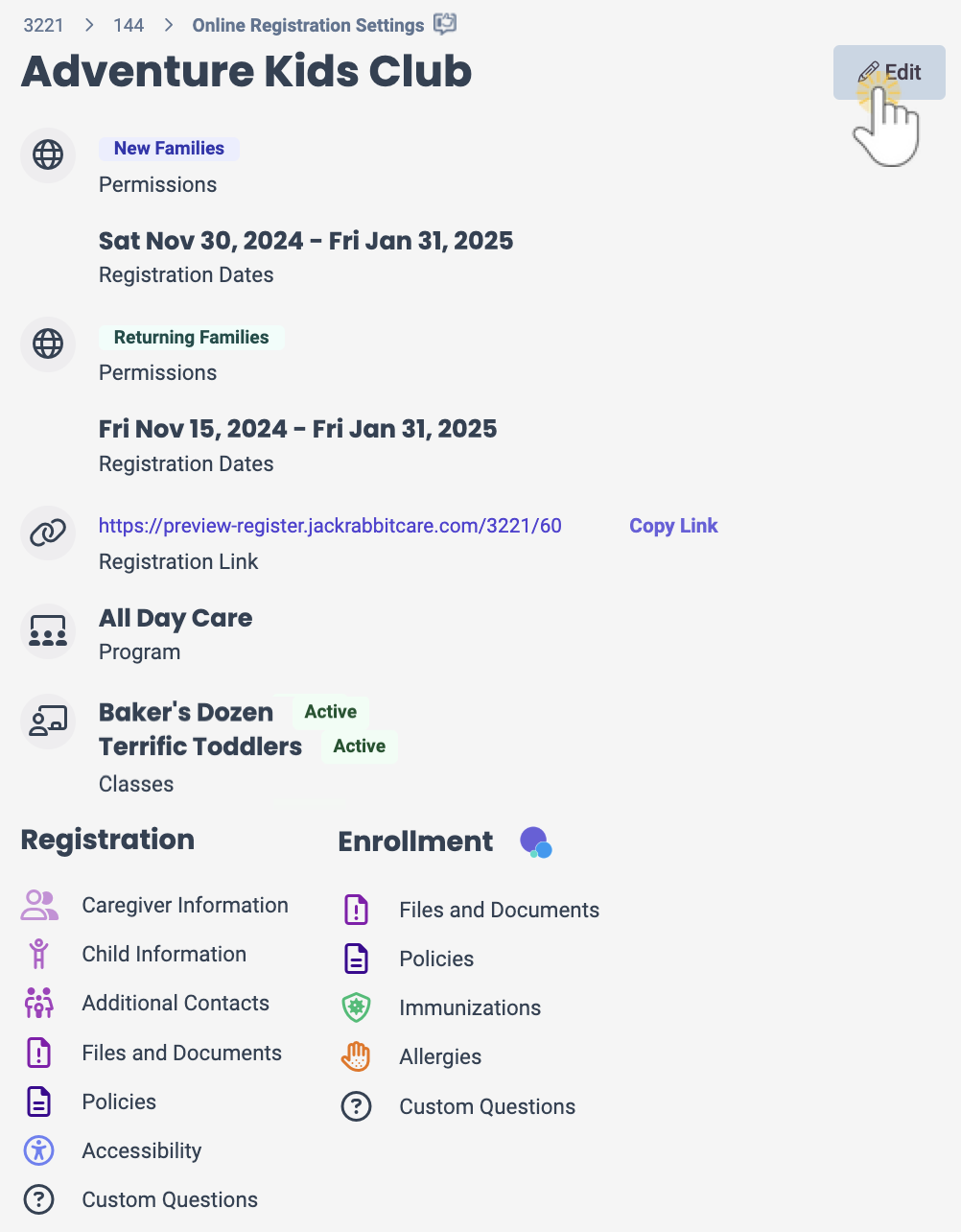
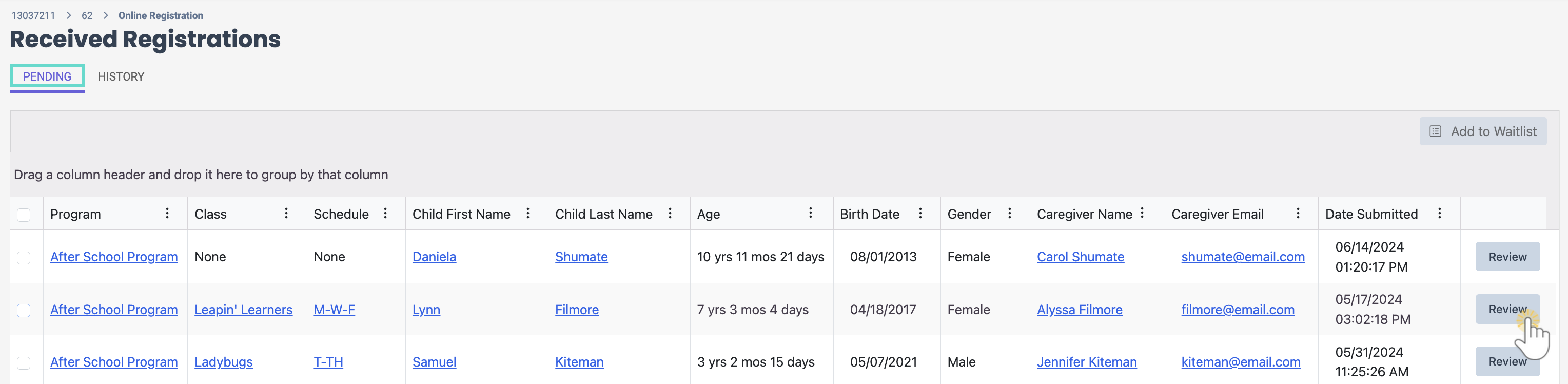
 .
.
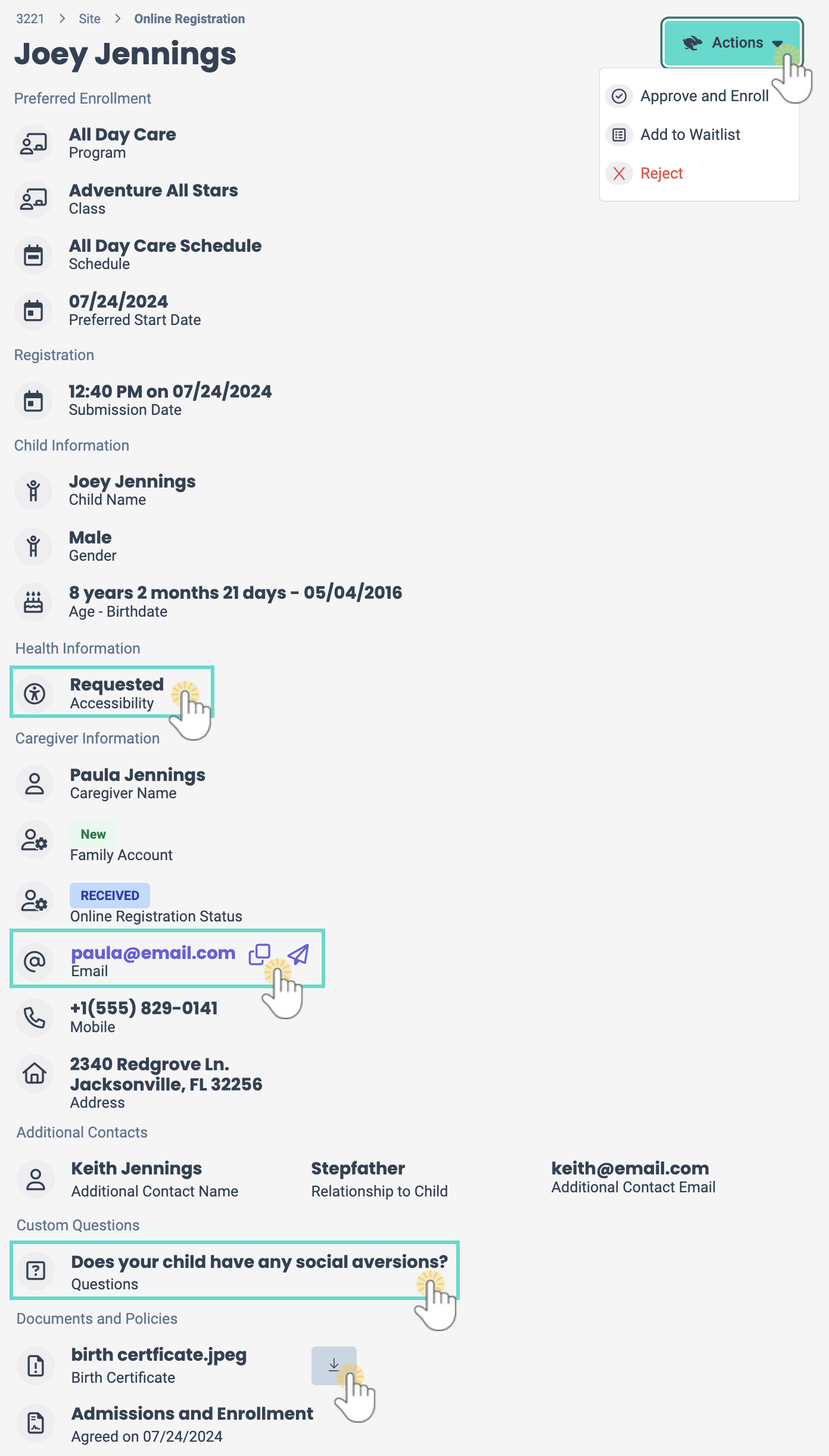
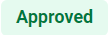 or a Rejected badge
or a Rejected badge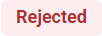 .
.